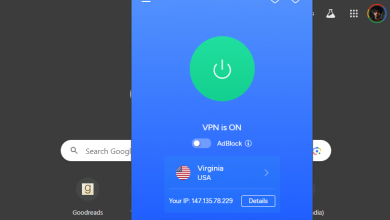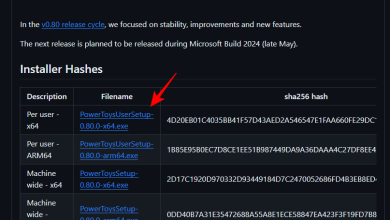8 روش برای تعمیر ویندوز 11 با استفاده از Command Prompt (CMD)

از زمان انتشار غیرمنتظرهاش، ویندوز 11 عملکرد نسبتاً خوبی داشته است. عملکرد موثری دارد، برای چشم ها آسان است، دارای یک منظره صوتی مدرن است و به طور کلی تنظیم شده است تا کاربر را در مرکز تجربه ویندوز نگه دارد. اما، همانطور که در مورد سیستم عامل ها وجود دارد، آنها می توانند به مرور زمان خراب شوند، سرعتشان کاهش یابد، تصادفی خراب شوند، صفحه های آبی نشان داده شوند و سن خود را نشان دهند.
خوشبختانه ابزارهای بومی متنوعی وجود دارند که می توانند ویندوز را با چند دستور تعمیر کنند. Command Prompt ترمینال دستوری برای رفع مشکلاتی است که در صورت بروز مشکل در فایلهای سیستم، فرآیند راهاندازی یا هر چیزی که به یک معنا باعث از کار افتادن ویندوز میشود.
اگر ویندوز مشکل ایجاد میکند و نیاز به تعمیر دارد، Command Prompt قطعاً میتواند در موارد متعدد کمک کند. این راهنما به شما نشان می دهد که چگونه ویندوز 11 را با استفاده از خط فرمان تعمیر کنید.
8 روش برای تعمیر ویندوز 11 با استفاده از Command Prompt (معروف به CMD)
دستورات و ابزارهای مختلفی وجود دارد که می توانید در Command Prompt برای تعمیر ویندوز 11 اجرا کنید. ممکن است بخواهید بدانید که راه های زیادی برای باز کردن Command Prompt در رایانه شخصی شما وجود دارد و برای سهولت بیشتر، ما 6 راه را در اینجا ارائه کرده ایم. این صفحه نیز در زیر
خواندن: 14 روش برای باز کردن Command Prompt در ویندوز 11
توجه: ترتیب اسکن ها: CHKDSK روی DISM روی SFC
چند ابزار بومی وجود دارد که فایلها و تصاویر سیستم را اسکن میکنند، مانند ابزار Check Disk (CHKDSK)، Deployment Image Servicing and Management (DISM) و System File Checker (SFC). از آنجایی که این اسکنها عناصر مختلف تصویر و فایلهای سیستم را تشخیص داده و اصلاح میکنند، باید به ترتیب خاصی اجرا شوند تا بتوانید بیشترین بهره را از آنها ببرید.
را CHKDSK ابزار پیشرفته ترین ابزار اسکن و تعمیر در بین این سه ابزار است، عمدتاً زیرا هارد دیسک را برای مشکلات فایل سیستم اسکن می کند و همان را تعمیر می کند.
پس از آن می آید DISM ابزاری که مشکلات مربوط به تصویر سیستم را برطرف می کند، و در نهایت، وجود دارد SFC اسکنی که مشکلات مربوط به فایل های سیستم را جستجو و برطرف می کند.
به این ترتیب، اکنون اجازه دهید نگاهی به دستوراتی بیندازیم که به شما امکان تعمیر ویندوز 11 را می دهد.
خواندن: 14 روش برای باز کردن Command Prompt در ویندوز 11
روش 1: استفاده از CHKDSK در CMD
در یک نمونه بالا از خط فرمان، دستور زیر را تایپ کنید:
chkdsk C: /f /r /x
سپس Enter را فشار دهید.
اگر میخواهید هر درایو دیگری را اسکن کنید، «C» را با آن حرف درایو جایگزین کنید. اما اگر میخواهید فایلهای سیستم را تعمیر کنید، «C» درایو پیشفرض آن است.
هنگامی که از شما خواسته شد تا اسکن را پس از راه اندازی مجدد برنامه ریزی کنید، تایپ کنید Y و Enter را بزنید.

ابزار فقط پس از راه اندازی مجدد بررسی می شود.

بنابراین خط فرمان را ببندید و سیستم را ریستارت کنید. منتظر بمانید تا تمام شود (این ممکن است کمی طول بکشد) و بررسی کنید که آیا ویندوز تعمیر شده و بعد از راه اندازی مجدد کار می کند یا خیر.
روش 2: استفاده از دستورات ابزار DISM در CMD
قبل از تعمیر ویندوز با استفاده از ابزار DISM، سلامت و یکپارچگی فروشگاه اجزای ویندوز را بررسی می کنیم. برای انجام این کار، دستورات زیر را تایپ کنید:
DISM /Online /Cleanup-image /Checkhealth

Enter را فشار دهید. صبر کنید تا اسکن تمام شود.

پس از اتمام، دستور زیر را تایپ کنید:
DISM.exe /Online /Cleanup-image /Scanhealth

Enter را فشار دهید.

پس از اتمام اسکن، دستور زیر را برای تعمیر تصویر سیستم تایپ کنید:
DISM.exe /Online /Cleanup-image /Restorehealth

Enter را فشار دهید.

هنگامی که عملیات بازیابی با موفقیت کامل شد، فایل تصویر سیستم ویندوز 11 تعمیر خواهد شد.
روش 3: استفاده از اسکن DISM با رسانه نصب ویندوز
اسکن DISM را می توان حتی اگر فقط رسانه نصب ویندوز را در اختیار داشته باشید. این همان اسکن DISM است که در بالا ذکر شد، اما از فایل تصویری “install.wim” موجود در رسانه نصب ویندوز استفاده می کند. این بدان معناست که دستور باید منبع فایل تصویر را برای اجرای اسکن DISM مشخص کند. در اینجا نحوه اجرای اسکن DISM آفلاین با استفاده از تصویر install.wim آورده شده است:
ابتدا فایل ISO ویندوز را از لینک زیر دانلود کنید:
دانلود: فایل ISO ویندوز
در صفحه دانلود، روی گزینه منوی کشویی کلیک کنید.

سپس ویندوز 11 را انتخاب کنید.

در نهایت بر روی آن کلیک کنید دانلود.

پس از دانلود، روی فایل کلیک راست کرده و Mount را انتخاب کنید.

اکنون خط فرمان را با دسترسی مدیریت باز کنید و دستور زیر را تایپ کنید:
DISM /Online /Cleanup-image /RestoreHealth /Source:F:\Sources\install.wim /LimitAccess

مطمئن شوید که حرف “F” را با حرفی که ISO نصب شده است جایگزین کنید. Enter را فشار دهید.

خط فرمان اسکن DISM را با استفاده از فایل تصویر install.wim اجرا می کند و به دنبال تعمیر فایل های سیستم و تعمیر رایانه شما می باشد.
روش 4: استفاده از دستورات ابزار SFC در CMD
هنگامی که تصویر سیستم تعمیر شد، نوبت به استفاده از ابزار SFC برای رفع فایل های خراب سیستم می رسد. در اینجا نحوه انجام این کار آمده است:
Command Prompt را باز کرده و عبارت زیر را تایپ کنید:
sfc /scannow

Enter را بزنید. صبر کنید تا اسکن تمام شود.

پس از اتمام، سیستم خود را مجددا راه اندازی کنید تا بررسی کنید که آیا ویندوز تعمیر شده است یا خیر.
روش 5: اجرای اسکن آفلاین SFC در بازیابی
اسکن SFC همچنین می تواند به صورت آفلاین اجرا شود. برای انجام این کار، باید Command Prompt را از Windows Recovery Environment (WinRE) مانند قبل باز کنید.
پس از باز کردن خط فرمان، دستور زیر را تایپ کنید:
diskpart

Enter را بزنید. شما باید “DISKPART>” را در ابتدای دستور مشاهده کنید.

سپس عبارت زیر را تایپ کنید:
list volume

Enter را بزنید. این درایوهای سیستم شما را فهرست می کند.

به درایو پارتیشن بوت بازیابی (که تقریباً 600 مگابایت خواهد بود) و درایو سیستمی که ویندوز در آن نصب شده است توجه کنید. در مثال ما، حرف درایو پارتیشن بوت “E” است در حالی که درایو سیستم “C” است.
برای خروج از diskpart، عبارت زیر را تایپ کنید:
exit

Enter را بزنید. حالا دستور زیر را تایپ کنید:
sfc /scannow /offbootdir=e:\ /offwindir=c:\windows

مطمئن شوید که حروف “e” و “c” را با حروفی که قبلا ذکر کرده اید جایگزین کنید. سپس Enter را بزنید.

اکنون SFC شروع به اسکن کردن دایرکتوری بوت بازیابی و همچنین درایوی که ویندوز در آن نصب شده است می کند و در صورت یافتن خطاها را برطرف می کند.
روش 6: استفاده از دستورات ابزار BootRec در CMD
اگر سیستم با مشکلاتی مواجه است، به خصوص در هنگام راه اندازی، می توانید از ابزار bootrec.exe کمک بگیرید. این ابزار بومی به شما کمک میکند تا رکورد اصلی بوت (MBR)، فرآیند راهاندازی و همچنین بازسازی دادههای پیکربندی بوت سیستم (BCD) را تعمیر کنید.
در اینجا دستورات استفاده از ابزار bootrec برای همین موارد وجود دارد:
bootrec /fixmbr

Enter را فشار دهید.

سپس دستور زیر را تایپ کنید:
bootrec /fixboot

Enter را فشار دهید.

اگر پیام «دسترسی ممنوع است» را دریافت کردید، دستور زیر را تایپ کنید:
bootsect /nt60 sys

Enter را بزنید.

حالا وارد کنید bootrec /fixboot دوباره دستور دهید

و Enter را بزنید.

سپس عبارت زیر را تایپ کنید:
bootrec /rebuildbcd

Enter را بزنید. ابزار bootrec نصبهای ویندوز را اسکن میکند و باید پیام «Total identified Windows installs: 1» را نشان دهد.
روش 7: استفاده از دستورات System Restore در CMD
تعمیر ویندوز گاهی اوقات فراتر از آن چیزی است که ابزارهای بالا می توانند برطرف کنند. سیستم هایی که دچار مشکلات عمده هستند ممکن است مجبور شوند تنظیمات خود را از طریق پشتیبان گیری سیستم بازگردانند. با این حال، برای اینکه این روش کار کند، ابتدا باید یک نسخه پشتیبان از سیستم داشته باشید.
در اینجا نحوه استفاده از خط فرمان برای آن آمده است:
خط فرمان را باز کنید. سپس دستور زیر را تایپ کنید:
rstrui.exe

Enter را فشار دهید. با این کار پنجره System Restore باز می شود. کلیک بعد ادامه.

سپس نقطه بازیابی خود را انتخاب کرده و کلیک کنید بعد.

انتخاب بازیابی سیستم خود را بررسی کرده و روی آن کلیک کنید پایان.

وقتی از شما خواسته شد، کلیک کنید آره.

سپس منتظر بمانید تا بازیابی سیستم کامل شود.

روش 8: استفاده از دستورات System Reset در CMD
ما امیدواریم که هرگز به این نتیجه نرسد، اما اگر روش های بالا جواب نداد، این تنها انتخاب برای تعمیر ویندوز با خط فرمان است. در اینجا نحوه انجام آن آمده است:
یک نمونه بالا از خط فرمان را باز کنید، سپس دستور زیر را تایپ کنید:
systemreset -cleanpc

سپس Enter را بزنید. Next را انتخاب کنید.

سپس منتظر بمانید تا کامپیوتر ریست شود.
اگرچه از نظر فنی تعمیر نمیشود، اما بازنشانی سیستم شما را به یک رایانه شخصی ویندوزی برمیگرداند.
می توانید از دستور دیگری برای بازنشانی کارخانه ای رایانه شخصی خود استفاده کنید. در خط فرمان، عبارت زیر را تایپ کنید:
systemreset --factoryreset

Enter را بزنید. حالا انتخاب کنید فایل های من را نگه دارید گزینه.

سپس با اعلان های روی صفحه ادامه دهید تا سیستم خود را بازنشانی کنید.
نکته: 6 روش برای باز کردن Command Prompt
از آنجایی که ترمینال های فرمان ابزارهای مهمی هستند، می توان به روش های مختلف به آنها دسترسی داشت. بسته به صفحه ای که روی آن هستید، ممکن است مجبور شوید Command Prompt را به شکل دیگری باز کنید. در اینجا چند راه برای باز کردن خط فرمان وجود دارد.
روش 1: از ابتدا
اگر ویندوز 11 به طور معمول بوت می شود و می توانید به دسکتاپ دسترسی داشته باشید، ساده ترین راه برای باز کردن خط فرمان این است که آن را از منوی استارت جستجو کنید. در اینجا به این صورت است:
دکمه منوی Start را فشار دهید. تایپ کنید cmd و سپس روی Command Prompt کلیک کنید تا باز شود.

اگر می خواهید خط فرمان را با حقوق مدیر اجرا کنید، روی نتیجه جستجو کلیک راست کرده و انتخاب کنید. به عنوان مدیر اجرا شود.

با این کار نمونه ای از خط فرمان باز می شود. برای بیشتر راهنمای ما در زیر، باید خط فرمان را با امتیازات مدیریتی باز کنید.
روش 2: از پنجره RUN
از کادر دستور RUN نیز می توان برای اجرای Command Prompt استفاده کرد. برای انجام این کار، ابتدا کلید ترکیبی را فشار دهید Win+R برای باز کردن کادر دستور RUN. حالا تایپ کنید cmd و Enter را فشار دهید تا یک خط فرمان معمولی باز شود.

برای باز کردن نمونه ای از خط فرمان با امتیازات مدیر، تایپ کنید cmd اما کلید ترکیبی را فشار دهید Ctrl+Shift+Enter.
روش 3: از Windows Recovery Environment (WinRE)
اگر ویندوز 11 به درستی بوت نمی شود و شما خود را در محیط Windows Recovery می بینید، در اینجا نحوه اجرای خط فرمان آورده شده است.
انتخاب کنید عیب یابی.

را کلیک کنید گزینه های پیشرفته.

انتخاب کنید خط فرمان.

با این کار خط فرمان باز می شود.
روش 4: در حالت ایمن (از WinRE)
محیط حذف شده Safe Mode امکان عیب یابی و تشخیص مشکلات را فراهم می کند، برای این منظور خط فرمان می تواند یک ابزار مفید واقعی باشد. مراحل دسترسی به خط فرمان در حالت ایمن بسته به نحوه دسترسی شما به حالت ایمن – چه از طریق WinRE و چه از راهاندازی معمولی ویندوز، کمی متفاوت خواهد بود.
در اینجا نحوه دسترسی به خط فرمان در حالت ایمن در صورتی که در WinRE هستید آورده شده است:
انتخاب کنید عیب یابی.

را کلیک کنید گزینه های پیشرفته.

انتخاب کنید تنظیمات راه اندازی.

مطبوعات راه اندازی مجدد.

سپس انتخاب کنید حالت ایمن با خط فرمان با فشار دادن شماره مربوطه – 6.

روش 5: در حالت ایمن (از برنامه پیکربندی سیستم)
اگر ویندوز به طور معمول بارگیری می شود، برنامه System Configuration به شما امکان می دهد گزینه بوت را روی حالت Safe mode با پوسته جایگزین تنظیم کنید – که خود خط فرمان است. در اینجا نحوه انجام آن آمده است:
مطبوعات شروع کنید، نوع msconfig، و اجرا کنید پیکربندی سیستم برنامه

پس از باز شدن، به سمت آن بروید چکمه برگه

اکنون، در قسمت «گزینههای راهاندازی»، روی آن کلیک کنید بوت امن.

سپس انتخاب کنید پوسته جایگزین.

کلیک خوب.

برای راه اندازی مجدد فورا، روی ‘Restart’ کلیک کنید.

پس از بوت شدن، این کار را در حالت ایمن با دسترسی به Command Prompt با امتیازات مدیریت انجام می دهد.

روش 6: از راه اندازی ویندوز
اگر از یک درایو USB قابل بوت استفاده میکنید و در صفحه راهاندازی ویندوز هستید، یک میانبر سریع وجود دارد که به شما امکان میدهد به خط فرمان در آنجا دسترسی داشته باشید.

هنگامی که در صفحه تنظیمات ویندوز قرار گرفتید، کلید ترکیبی را فشار دهید Shift+F10 برای باز کردن Command Prompt
سوالات متداول
در اینجا، ما به چند سوال متداول در مورد اسکن ها و جزئیات اسکن SFC پاسخ داده ایم.
کدام اسکن می تواند به تعمیر ویندوز 11 از طریق Command Prompt کمک کند؟
اسکنهای DISM و SFC به بررسی سلامت تصویر سیستم و فایلهای سیستم و رفع هرگونه ناهنجاری که در حین اسکن یافت میشود کمک میکند. توصیه می شود قبل از اسکن SFC یک اسکن DISM انجام دهید زیرا اولی مشکلات مربوط به تصویر سیستم را بررسی و رفع می کند، در حالی که دومی این کار را با فایل های سیستم انجام می دهد.
اسکن ابزار Check Disk یکی دیگر از اسکن های اصلی برای اجرا است. این را می توان حتی قبل از اسکن DISM اجرا کرد، زیرا یک ابزار بسیار پیشرفته تر است که تمام مناطقی را که دو ابزار دیگر انجام می دهند را نیز اسکن و حل می کند.
ابزار Bootrec عمدتاً برای تعمیر بوت لودر است. اما این یک چرخ دنده مهم در دستگاه ویندوز است که در صورت مواجه شدن با خطا، باید تعمیر شود.
برای اطلاع از نحوه اجرای این اسکن ها از خط فرمان به راهنمای بالا مراجعه کنید.
چگونه می توان نتایج اسکن SFC را مشاهده کرد؟
کسانی که علاقه مند به دانستن نتایج اسکن SFC هستند، می توانند مراحل زیر را دنبال کنند تا گزارشی را که پس از تکمیل اسکن ایجاد می شود، بررسی کنند.
مطبوعات Win+E برای باز کردن فایل اکسپلورر سپس به C:\Windows\CBSو سپس بر روی سند متنی CBS دوبار کلیک کنید.

توجه داشته باشید که این فایل متنی CBS حاوی اطلاعاتی در مورد اسکن SFC هر بار که بر روی رایانه اجرا می شود، خواهد بود.

برای بررسی جزئیات آخرین اسکن، به ورودی های تاریخ و زمان نگاهی بیندازید.
امیدواریم این راهنما به شما در تعمیر ویندوز 11 از خط فرمان کمک کرده باشد. همیشه به آن توجه داشته باشید