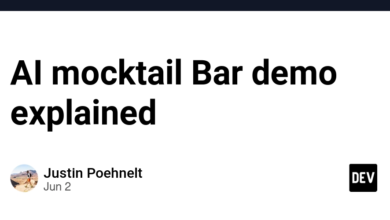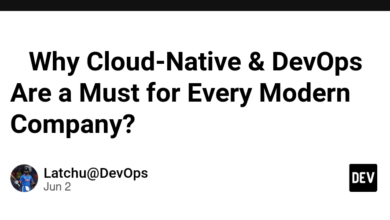Python Portfolio – Invitation Dynamic Image Generator

هر زمان که میزبان هر رویدادی هستید، ارسال دعوت نامه برای نزدیکان و عزیزانتان وظیفه اصلی است. و گاهی اوقات خسته کننده نیز اگر تعداد مهمانان شما زیاد باشد. 😣
فرض کنید قصد دارید برای هر عضو یک دعوتنامه شخصی ارسال کنید که نام او را در آن ذکر کند. این به شما یک طراح گرافیک نیاز دارد که بتواند تمام روز بنشیند و بتواند چنین پوسترهای دعوت شخصی را با نام پویا روی هر کدام ایجاد کند. ⌨️
برای حل مشکل شما، من ابزاری در پایتون ساخته ام که از قدرت OpenCV برای پیاده سازی پردازش تصویر بر روی پوستر دعوت استفاده می کند. می تواند نام (یا هر جزئیات) را روی تصویر جاسازی کند و برای هر دعوت شده پوستری جداگانه به شما بدهد. 🕺
نحوه استفاده از ابزار
در اینجا یک طرح کلی ساده است که می توانید دنبال کنید:
بیایید مثال بزنیم دعوت نامه تولد برای درک اجرای این ابزار.
کد منبع: لینک Github Repo
1) ارائه جزئیات لازم:
شما باید 2 جزئیات بدهید. تصویر پوستر دعوت (jpg/png/jpeg) و لیست اسامی (فایل متنی)
نمونه پوستر دعوت نامه تولد:
(باید این تصویر را در پوشه کد قرار دهید)
لیست اسامی دعوت شدگان:
Mr. Tirth Patel
Ms. Sneha Shah
Mr. Bhavesh Jain
Mr. Rahul Singh
Mr. Rushi Patel
Mrs. Kavita Ahuja
2) انتخاب مختصات مکان برای محل قرار دادن نام.
-
شما باید مختصات مکان را روی تصویری که میخواهید نام دعوتشده را در آن قرار دهید، انتخاب کنید.
-
در پوشه کد، لطفا باز کنید
select_coordinate.pyفایل و نام فایل تصویر دعوتی که استفاده می کنید را به روز کنید. -
پس از اجرای آن، روی تصویری که می خواهید نام را در آن قرار دهید، دوبار کلیک کنید. این می تواند تمرین ردیابی و خطا باشد. تکرار این فرآیند 2-3 بار مکان دقیق مورد نظرتان را به شما می دهد.
3) هورا! اجازه می دهد دعوت شخصی برای همه ایجاد کنیم
- اکنون تصویر، نام و مختصاتی داریم که نام را در کجا قرار دهیم.
- باز کن
generate_invitation.pyفایل و نام فایلی که می خواهید استفاده کنید را به روز کنید. - این اسکریپت پایتون را در IDE خود اجرا کنید و می توانید ببینید، دعوت شخصی برای همه دعوت شدگان ایجاد می شود. (بررسی کنید
outputsپوشه)

دامنه این ابزار 🚀
- در حال حاضر، این ابزار فقط از نام در پوستر دعوت پشتیبانی می کند. اما مفهوم اصلی پردازش تصویر است. می توانید از آن برای موارد متعدد استفاده کنید. مانند تولید گواهی، تولید برچسب نام، تولید کننده کارت شناسایی و بسیاری موارد دیگر.
- به دلیل محدودیت زمانی، من دامنه توسعه را فقط به پایتون محدود کرده ام. اگر به برنامه وب برای این کار نیاز دارید، لطفاً در بخش نظرات به من پینگ کنید.
- پس از Invitation Generation، ارسال این دعوتنامه های شخصی نیز یک کار بزرگ است. اگر نیاز به ارسال آنها در واتساپ دارید، می توانیم از واتساپ API ارائه شده توسط فیس بوک برای خودکارسازی فرآیند تولید و ارسال استفاده کنیم. اگر مورد استفاده شما ارسال از طریق ایمیل است، میتوانیم از پایتون یا هر چارچوب دیگری برای ارسال ایمیل با خروجی تولید شده استفاده کنیم.
در حال بستن نظرات 🙋♂️
- ممنون که همراه من خواندید اگر سؤالی در مورد موضوع ذکر شده در بالا پیدا کردید، لطفاً در نظرات به من پینگ کنید. 💬
- دانش با اشتراک گذاری گسترش می یابد. پس لطفا این مقاله را با دوستان نگران خود به اشتراک بگذارید. 📱
- پ.ن: همچنین از شما تقاضا دارم که در وبلاگ بعدی من چه موضوعی را می خواهید بنویسید. من آن را در لیست هدف خود قرار خواهم داد. 🎯
Tirth Patel، امضا کردن!🫡