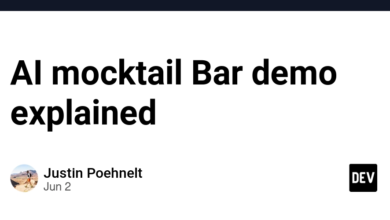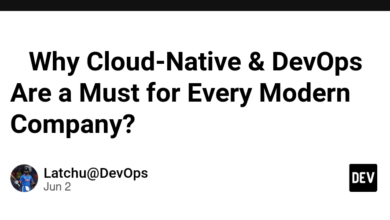نحوه تنظیم یک محیط مجازی با استفاده از ANACONDA/CONDA

نحوه راه اندازی محیط مجازی با استفاده از CONDA /ANACONDA
جدول محتویات
– مقدمه ای بر آناکوندا و محیط های مجازی
– نصب آناکوندا
– ایجاد یک محیط مجازی
– فعال کردن محیط مجازی
– غیرفعال کردن و حذف محیط
– نصب بسته های اضافی
مقدمه ای بر آناکوندا و محیط های مجازی
Anaconda توزیعی از زبان های برنامه نویسی پایتون و R برای محاسبات علمی است که هدف آن ساده سازی مدیریت و استقرار بسته است. این توزیع شامل بسته های علم داده مناسب برای ویندوز، لینوکس و macOS است.
محیط مجازی یک برنامه کاربردی شبکه ای است که به کاربر اجازه می دهد هم با محیط محاسباتی و هم با کار سایر کاربران تعامل داشته باشد.
نصب آناکوندا
- آناکوندا را دانلود کنید
- از وب سایت Anaconda دیدن کنید و توزیع Anaconda را که با سیستم عامل شما مطابقت دارد (ویندوز، macOS یا لینوکس) دانلود کنید. بر اساس نیاز خود بین Anaconda Individual Edition یا Anaconda Team Edition یکی را انتخاب کنید.

2. Installer را اجرا کنید
پس از اتمام دانلود، نصب کننده را با دوبار کلیک بر روی فایل دانلود شده اجرا کنید.

3. Installation Wizard را دنبال کنید
جادوگر نصب شما را در فرآیند نصب راهنمایی می کند.27 u

4. نصب را کامل کنید
پس از تکمیل تنظیمات نصب، مراحل نصب را ادامه دهید. ممکن است چند دقیقه طول بکشد تا Anaconda تمام اجزای لازم را نصب کند.
5. نصب را تأیید کنید
پس از اتمام نصب، می توانید با باز کردن یک ترمینال یا خط فرمان و اجرای دستور زیر تأیید کنید که Anaconda به درستی نصب شده است:

conda --version
این دستور باید نسخه Conda را که با Anaconda نصب شده است نمایش دهد.
-
به روز رسانی آناکوندا (اختیاری)
ایده خوبی است که Anaconda را پس از نصب به روز رسانی کنید تا مطمئن شوید که آخرین بسته ها و رفع اشکال را دارید. شما می توانید Anaconda را با اجرای:به روز رسانی conda — همه
7. شروع به استفاده از Anaconda کنید
هنگامی که Anaconda نصب شد، می توانید از آن برای ایجاد محیط، نصب بسته ها و مدیریت موثر پروژه های پایتون خود استفاده کنید.
pip install vlc //for our case we created vlc music player
1-ایجاد یک محیط مجازی
bash Anaconda3-2024.3.sh // activate it by
2. Installer را اجرا کنید
پس از اتمام دانلود، نصب کننده را با دوبار کلیک بر روی فایل دانلود شده اجرا کنید. یا
![]()

3. Installation Wizard را دنبال کنید
جادوگر نصب شما را در مراحل نصب راهنمایی می کند. از شما خواسته می شود که قرارداد مجوز را بررسی کرده و بپذیرید، محل نصب را انتخاب کنید (پیش فرض توصیه می شود)، و انتخاب کنید که آیا Anaconda به متغیر محیطی PATH سیستم خود اضافه شود (توصیه می شود). باید این را در لینوکس نمایش دهد.

** 4. نصب را کامل کنید **
پس از تکمیل تنظیمات نصب، مراحل نصب را ادامه دهید. ممکن است چند دقیقه طول بکشد تا Anaconda تمام اجزای لازم را نصب کند.
5. نصب را بررسی کنید
پس از اتمام نصب، میتوانید با باز کردن یک فرمان ترمینال و اجرای دستور زیر، تأیید کنید که Anaconda به درستی نصب شده است:
conda --version
anaconda --version
این دستور باید نسخه Conda را که با Anaconda نصب شده است نمایش دهد.
**
- به روز رسانی Anaconda (اختیاری)**
ایده خوبی است که Anaconda را پس از نصب به روز رسانی کنید تا مطمئن شوید که آخرین بسته ها و رفع اشکال را دارید. شما می توانید Anaconda را با اجرای:
conda update --all
7. شروع به استفاده از Anaconda کنید
هنگامی که Anaconda نصب شد، می توانید از آن برای ایجاد محیط، نصب بسته ها و مدیریت موثر پروژه های پایتون خود استفاده کنید.
خودشه! شما با موفقیت آناکوندا را روی سیستم خود نصب کردید. اکنون می توانید از آن برای مدیریت محیط ها و بسته های پایتون خود استفاده کنید.
ایجاد یک محیط مجازی
اکنون خط فرمان شما نام عمومی محیط فعال را نشان می دهد که نام پوشه ریشه محیط است:
$ cd anaconda
$ conda activate GroupH
(groupH) dennis@dennis-HP-Laptop-15-bs0xx:~$ cd anaconda
به روز رسانی یک محیط
دستورات زیر را اجرا کنید
- conda list
-conda --version
-conda update conda
-conda update anaconda
- conda update anaconda-navigator
حالا بیایید یک محیط مجازی ایجاد کنیم
از ترمینال برای مراحل زیر استفاده کنید:
1. برای ایجاد یک محیط:
ایجاد –name GroupH
2. وقتی کوندا از شما میخواهد ادامه دهید، تایپ کنید y:
ادامه ([y]/n)؟
این محیط my env را در آن ایجاد می کند /envs/. هیچ بسته ای در این محیط نصب نخواهد شد.
3. برای ایجاد یک محیط با یک نسخه خاص از پایتون:
conda create -n GroupH python=3.9
4. برای ایجاد یک محیط با یک بسته خاص:
conda create -n GroupH scipy
یا:
conda create -n GroupH python
conda install -n GroupH scipy
5. برای ایجاد یک محیط با یک نسخه خاص از پایتون و چندین بسته:
conda create -n GroupH python=3.9 scipy=0.17.3 astroid babel
تعیین مکان برای یک محیط
:شما می توانید محل زندگی یک محیط conda را با ارائه مسیری به دایرکتوری هدف هنگام ایجاد محیط کنترل کنید. به عنوان مثال، دستور زیر یک محیط جدید در یک زیر شاخه از دایرکتوری کاری فعلی به نام ایجاد می کند envs:
conda create --prefix ./envs jupyterlab=3.2 matplotlib=3.5 numpy=1.21
سپس یک محیط ایجاد شده با یک پیشوند را با استفاده از همان دستوری که برای فعال کردن محیط های ایجاد شده با نام استفاده می شود، فعال می کنید:
conda activate ./envs
تعیین یک مسیر به یک زیر شاخه از فهرست پروژه شما هنگام ایجاد یک محیط دارای مزایای زیر است:
- تشخیص اینکه آیا پروژه شما از محیط ایزوله استفاده می کند یا خیر، با گنجاندن محیط به عنوان یک زیرشاخه آسان می کند.
- این باعث می شود پروژه شما مستقل تر شود زیرا همه چیز، از جمله نرم افزار مورد نیاز، در یک فهرست پروژه واحد قرار دارد. فعال کردن محیط
برای فعال کردن محیط مجازی Conda از دستور زیر استفاده کنید:
conda activate groupH
با این کار جلسه ترمینال فعلی شما برای استفاده از محیط Conda مشخص شده تغییر می کند.
غیرفعال کردن محیط
برای غیرفعال کردن محیط مجازی Conda از دستور زیر استفاده کنید:
conda deactivate
این دستور جلسه ترمینال شما را به محیط پایه برمی گرداند و به طور موثر محیط مجازی فعلی را غیرفعال می کند. سپس می توانید به محیط دیگری بروید یا به استفاده از محیط پایه برای کار خود ادامه دهید.
ساختن محیط های یکسان کاندا
میتوانید از فایلهای مشخصات صریح برای ایجاد یک محیط conda یکسان بر روی پلتفرم سیستم عامل یکسان، چه در یک دستگاه یا چه در یک دستگاه دیگر، استفاده کنید.
از ترمینال برای مراحل زیر استفاده کنید:
- اجرا کن
conda list --explicitبرای تولید یک لیست مشخصات مانند: @EXPLICIT https://repo.anaconda.com/pkgs/free/osx-64/numpy-1.11.1-py35_0.tar.bz2

https://repo.anaconda.com/pkgs/free/osx-64/pip-8.1.2-py35_0.tar.bz2

https://repo.anaconda.com/pkgs/free/osx-64/python-3.5.2-0.tar.bz2

https://repo.anaconda.com/pkgs/free/osx-64/sqlite-3.13.0-0.tar.bz2
![]()
- برای ایجاد این لیست مشخصات به عنوان یک فایل در دایرکتوری کاری فعلی، اجرا کنید: conda list –explicit > spec-file.txt
- توجه داشته باشید
- شما می توانید استفاده کنید
spec-file.txtبه عنوان نام فایل یا آن را با نام فایل دلخواه جایگزین کنید. - یک فایل مشخصات صریح معمولاً متقابل پلتفرم نیست و بنابراین دارای یک نظر در بالای صفحه است مانند
# platform: osx-64نشان دادن پلت فرمی که در آن ایجاد شده است. این پلتفرم همان پلتفرمی است که این فایل مشخصات کار می کند. در پلتفرمهای دیگر، بستههای مشخصشده ممکن است در دسترس نباشند یا وابستگیهایی برای برخی از بستههای کلیدی موجود در مشخصات وجود نداشته باشد. - برای استفاده از فایل spec برای ایجاد یک محیط یکسان در همان ماشین یا ماشین دیگری: conda create –name myenv –file spec-file.txt
- برای استفاده از فایل spec برای نصب بسته های لیست شده آن در یک محیط موجود: conda install –name myenv –file spec-file.txt
- Conda هنگام نصب از یک فایل مشخصات، معماری یا وابستگی ها را بررسی نمی کند. برای اطمینان از اینکه بسته ها به درستی کار می کنند، مطمئن شوید که فایل از یک محیط کاری ایجاد شده است و از آن در همان معماری، سیستم عامل و پلتفرم مانند linux-64 یا osx-64 استفاده کنید.
ایجاد یک محیط مجازی با Anaconda یک نسیم است.
در اینجا نحوه انجام این کار آمده است:
1. Anaconda Prompt یا Terminal را باز کنید
- ویندوز: می توانید Anaconda Prompt را در منوی Start پیدا کنید.
- macOS/Linux: یک ترمینال را باز کنید.
- یک محیط مجازی جدید ایجاد کنید
-
برای ایجاد یک محیط مجازی جدید می توانید از
conda createفرمان به عنوان مثال، برای ایجاد یک محیط به نام groupH:conda ایجاد –name groupH
همچنین می توانید یک نسخه پایتون خاص را برای محیط خود تعیین کنید:
conda create --name groupH python=3.9
3. محیط مجازی را فعال کنید:
پس از ایجاد محیط، باید آن را فعال کنید. در ویندوز از:
conda activate groupH
در macOS/Linux:
source activate groupH
4. محیط مجازی را غیرفعال کنید
برای غیرفعال کردن محیط کافیست از:
conda deactivate
یا
source deactivate
5. فهرست کردن محیط ها
برای مشاهده لیستی از تمام محیط های ایجاد شده خود، از:
conda env list
6. یک محیط را حذف کنید
اگر می خواهید یک محیط را حذف کنید، می توانید این کار را با:
conda remove --name groupH --all
پس از نصب موفق بسته ها – داشبورد شما باید به شکل زیر باشد:

به Enviroments بروید و روی GroupH کلیک کنید

کتابخانه های VLC و Python را نصب کنید
- Python Librarie27 perio را نصب کنید.
- ممکن است به کتابخانه هایی مانند این نیاز داشته باشید
python-vlcبرای رابط با VLC از پایتون. - کتابخانه های مورد نیاز را در محیط خود نصب کنید: conda install vlc
- ممکن است به کتابخانه هایی مانند این نیاز داشته باشید

فضای ذخیرهسازی Local Drive است (برای این مطالعه موردی)
**
منابع **
- https://www.anaconda.com/download/success
- https://docs.anaconda.com/index.html
- https://www.anaconda.com/download
- https://www.digitalocean.com/community/tutorials/how-to-install-the-anaconda-python-distribution-on-ubuntu-20-04