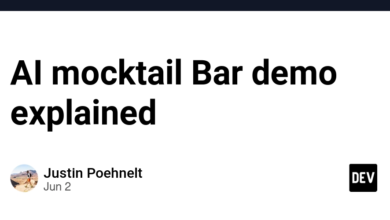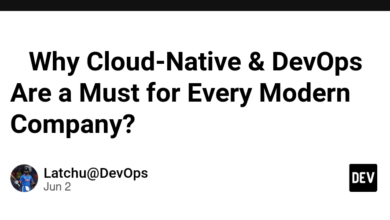شروع کار با VSCode: راهنمای مبتدیان
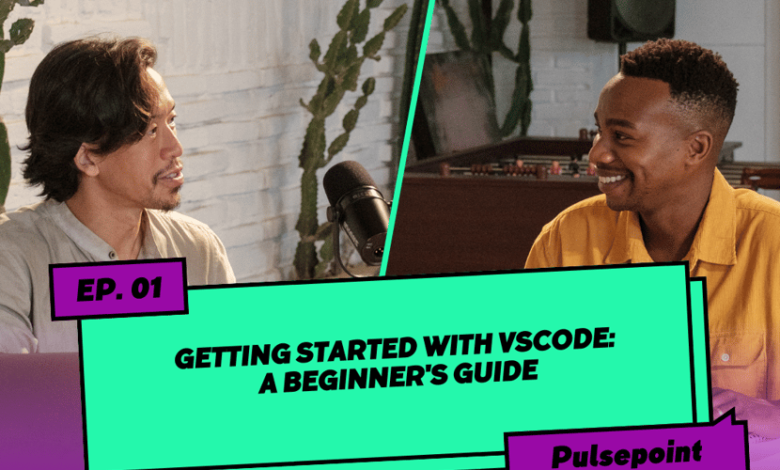
معرفی
Visual Studio Code (VSCode) به سرعت به یکی از محبوب ترین ویرایشگرهای کد در بین توسعه دهندگان در سراسر جهان تبدیل شده است. VSCode که به دلیل تطبیق پذیری، عملکرد و گزینه های سفارشی سازی گسترده اش شناخته شده است، یک محیط توسعه قدرتمند را برای مبتدیان و برنامه نویسان باتجربه ارائه می دهد. هدف این راهنما این است که مقدمه ای جامع در مورد VSCode به مبتدیان ارائه دهد که شامل نصب، ویژگی های اساسی، سفارشی سازی و نکاتی برای به حداکثر رساندن بهره وری می شود.
نصب و راه اندازی
VSCode را دانلود و نصب کنید
-
از وب سایت رسمی بازدید کنید: به وب سایت رسمی Visual Studio Code بروید.
-
دانلود: روی دکمه دانلود که مربوط به سیستم عامل شما (ویندوز، macOS یا لینوکس) است کلیک کنید.
-
نصب: دستورالعمل های نصب سیستم عامل خود را دنبال کنید:
-
پنجره ها: نصب کننده دانلود شده را اجرا کنید و دستورات را دنبال کنید.
-
سیستم عامل مک: دانلود شده را باز کنید
.dmgفایل و نماد VSCode را بکشید
به پوشه Applications -
لینوکس: دستورالعمل های موجود در وب سایت را برای نصب از طریق a دنبال کنید
مدیر بسته یا بسته مناسب را دانلود کنید.
اولین راه اندازی
پس از نصب، VSCode را راه اندازی کنید. با صفحه خوش آمدگویی مواجه خواهید شد که دسترسی سریع به پروژه های اخیر، فایل های جدید و گزینه های مختلف راه اندازی را فراهم می کند.
ویژگی های اساسی
نمای کلی رابط کاربری
رابط VSCode به چندین بخش کلیدی تقسیم می شود:
-
نوار فعالیت: در سمت چپ قرار دارد و دسترسی به آن را فراهم می کند
نماهای مختلف مانند Explorer، Search، Source Control، Run و Debug،
برنامه های افزودنی و موارد دیگر. -
نوار کناری: محتویات نمای انتخابی را از روی نمایش می دهد
نوار فعالیت -
گروه ویرایشگر: منطقه اصلی که در آن فایل ها را باز و ویرایش می کنید.
-
پانل: در پایین قرار دارد، می تواند ترمینال، خروجی،
مشکلات و Debug Console. -
نوار وضعیت: در پایین پنجره اطلاعات را نشان می دهد
در مورد پروژه فعلی، مانند شعبه فعلی در نسخه
کنترل، حالت زبان، شماره خط و ستون و موارد دیگر.
باز کردن و مدیریت فایل ها
-
یک فایل را باز کنید: روی نماد Explorer در نوار فعالیت کلیک کنید، سپس
روی دکمه “Open Folder” یا “Open File” کلیک کنید تا به آن بروید
مکان دلخواه. -
زبانه ها: هر فایل باز شده به عنوان یک برگه در گروه ویرایشگر ظاهر می شود که اجازه می دهد
می توانید به راحتی بین فایل ها جابجا شوید.
ویرایش اولیه
-
برجسته سازی نحو: VSCode برجسته سازی نحو را برای طیف گسترده ای از زبان های برنامه نویسی ارائه می دهد.
-
IntelliSense: تکمیل کد، اطلاعات پارامتر، اطلاعات سریع و لیست اعضا را ارائه می دهد، کدنویسی را سریعتر و خطاها را کاهش می دهد.
-
ناوبری کد: ویژگیهایی مانند Go to Definition، Peek Definition و Go to Symbol به شما کمک میکنند تا پایگاههای کد بزرگ را به طور موثر پیمایش کنید.
سفارشی سازی و برنامه های افزودنی
یکی از نقاط قوت VSCode گزینه های سفارشی سازی گسترده و اکوسیستم غنی از برنامه های افزودنی آن است.
سفارشی کردن رابط کاربری
-
تم ها: با نصب تم های مختلف ظاهر VSCode را تغییر دهید. به نمای Extensions بروید، «theme» را جستجو کنید و گزینه دلخواه خود را نصب کنید. با باز کردن Command Palette تم را تغییر دهید (
Ctrl+Shift+PیاCmd+Shift+Pدر macOS) و تایپ کردنPreferences: Color Theme. -
نمادها: با نصب تم نمادها از نمای برنامه های افزودنی، نمادهای فایل را سفارشی کنید. با تایپ کردن، تم نماد را از طریق پالت فرمان تغییر دهید
Preferences: File Icon Theme.
کلیدسازی ها
VSCode به شما امکان می دهد میانبرهای صفحه کلید را متناسب با جریان کاری خود سفارشی کنید. Command Palette را باز کرده و تایپ کنید Preferences: Open Keyboard Shortcuts برای تغییر کلیدهای موجود یا اضافه کردن موارد جدید.
برنامه های افزودنی
افزونه ها عملکرد VSCode را افزایش می دهند. در اینجا چند افزونه ضروری برای مبتدیان آورده شده است:
-
زیباتر: یک فرمت کننده کد که استایل ثابتی را اعمال می کند.
-
ESLint: ESLint را در VSCode برای شناسایی و رفع مشکلات کد جاوا اسکریپت شما ادغام می کند.
-
پایتون: پشتیبانی غنی از زبان پایتون از جمله IntelliSense، linting و اشکال زدایی را ارائه می دهد.
-
GitLens: قابلیتهای Git داخلی را با افزودن شاخصهای بصری و بینش به تاریخچه کد شما افزایش میدهد.
-
سرور زنده: یک سرور توسعه محلی را با ویژگی بارگذاری مجدد زنده برای صفحات استاتیک و پویا راه اندازی می کند.
برای نصب افزونه، به نمای افزونه ها بروید، برنامه افزودنی را با نام جستجو کنید و روی دکمه Install کلیک کنید.
نکات بهره وری
پالت فرمان
پالت فرمان (Ctrl+Shift+P یا Cmd+Shift+P در macOS) دروازه شما به تمام ویژگی های VSCode است. از آن برای یافتن و اجرای سریع دستورات بدون پیمایش در منوها استفاده کنید.
ترمینال یکپارچه
VSCode شامل یک ترمینال یکپارچه است که از طریق منوی ترمینال یا منوی ترمینال قابل دسترسی است Ctrl+ (بک تیک) میانبر. این به شما امکان می دهد ابزارهای خط فرمان را بدون خروج از ویرایشگر اجرا کنید.
کنترل نسخه
VSCode دارای پشتیبانی داخلی برای Git است. نمای Source Control را از نوار فعالیت باز کنید تا مخازن خود را مدیریت کنید، تغییرات مرحله، commit و فشار دادن به مخازن راه دور.
اشکال زدایی
VSCode یک محیط اشکال زدایی قدرتمند برای زبان های برنامه نویسی مختلف فراهم می کند. نقاط شکست را تنظیم کنید، متغیرها را بازرسی کنید و جریان اجرا را مستقیماً از ویرایشگر کنترل کنید. برای شروع، نمای Run and Debug را از نوار فعالیت باز کنید.
تکه ها
قطعه کد قالب هایی هستند که ورود الگوهای کد تکراری را آسان تر می کنند. VSCode شامل قطعههای داخلی برای بسیاری از زبانها است، و شما همچنین میتوانید زبان خود را ایجاد کنید. Command Palette را باز کرده و تایپ کنید Preferences: Configure User Snippets برای سفارشی کردن قطعات
فضاهای کاری چند ریشه ای
VSCode از فضاهای کاری چند ریشه ای پشتیبانی می کند و به شما امکان می دهد روی چندین پروژه در یک پنجره ویرایشگر کار کنید. چند پوشه را با انتخاب باز کنید File > Add Folder to Workspace.
توسعه از راه دور
بسته برنامه افزودنی Remote Development شما را قادر می سازد از یک ظرف، ماشین راه دور یا زیرسیستم ویندوز برای لینوکس (WSL) به عنوان یک محیط توسعه با امکانات کامل استفاده کنید. این به ویژه برای کار بر روی سیستم عامل های مختلف یا با محیط های توسعه ایزوله مفید است.
سفارشی سازی پیشرفته
تنظیمات
تنظیمات VSCode را می توان از طریق UI تنظیمات یا با ویرایش مستقیم آن سفارشی کرد settings.json فایل. با انتخاب، به UI تنظیمات دسترسی پیدا کنید File > Preferences > Settings. برای ویرایش settings.json، Command Palette را باز کرده و تایپ کنید Preferences: Open Settings (JSON).
تنظیمات فضای کاری
علاوه بر تنظیمات کاربر، VSCode از تنظیمات فضای کاری پشتیبانی می کند که فقط برای پروژه فعلی اعمال می شود. این برای حفظ تنظیمات ثابت در بین اعضای تیم مفید است. تنظیمات فضای کاری در .vscode پوشه در فهرست پروژه
وظایف
کارهای رایج را با استفاده از Task runner داخلی خودکار کنید. وظایف را در الف تعریف کنید tasks.json فایل، و آنها را از پالت فرمان اجرا کنید. این به ویژه برای اجرای اسکریپت های ساخت، مجموعه های آزمایشی یا دستورات استقرار مفید است.
برنامه افزودنی API
برای توسعه دهندگانی که علاقه مند به گسترش عملکرد VSCode هستند، Extensions API به شما امکان می دهد پسوندهای سفارشی ایجاد کنید. مستندات و راهنماهای API در وب سایت VSCode موجود است.
نتیجه
VSCode یک ویرایشگر کد قدرتمند، انعطاف پذیر و بسیار قابل تنظیم است که می تواند گردش کار توسعه شما را به میزان قابل توجهی افزایش دهد. با درک ویژگیهای اصلی آن، استفاده از برنامههای افزودنی و سفارشیسازی محیط متناسب با نیازهای خود، میتوانید بهرهوری و کارایی خود را به حداکثر برسانید. چه مبتدی باشید که تازه شروع به کار کردهاید یا یک توسعهدهنده با تجربه باشید که به دنبال بهینهسازی گردش کار خود هستید، VSCode ابزارها و ویژگیهای فراوانی را برای پشتیبانی از سفر برنامهنویسی شما ارائه میدهد.
قابلیت های VSCode را در آغوش بگیرید، با افزونه ها و تنظیمات مختلف آزمایش کنید و کشف کنید که چگونه این ویرایشگر همه کاره می تواند تجربه کدنویسی شما را متحول کند. با یک پایه محکم و تمایل به کاوش، متوجه خواهید شد که VSCode می تواند تقریباً هر کار توسعه ای را با سهولت و کارایی انجام دهد. کد نویسی مبارک!