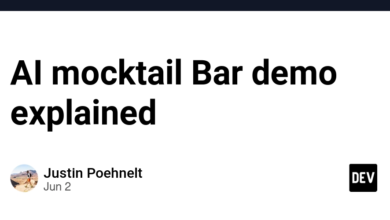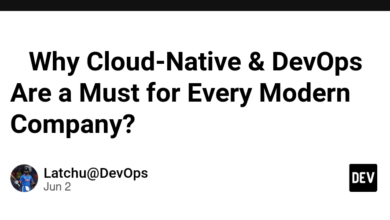شبکه VPC آمازون – ساخت برنامه ها، نه شبکه ها

سال گذشته re:Invent به روز رسانی های شگفت انگیز زیادی را برای خانواده بزرگ خدمات AWS به ارمغان آورد. در این پست وبلاگ، من می خواهم یکی از این پیشنهادات جدید را توضیح دهم – شبکه VPC آمازون – یک سرویس جدید هیجان انگیز که لایه شبکه را برای توسعه دهندگان و مدیران ابری ساده می کند.
توری چیست
بنابراین دقیقاً آمازون VPC Lattice چیست؟ این یک سرویس شبکه لایه کاربردی است که ارتباط سرویس به سرویس پایدار و ایمن را بدون نیاز به تخصص قبلی در شبکه امکان پذیر می کند. با VPC Lattice، میتوانید به راحتی دسترسی به شبکه، مدیریت ترافیک و نظارت بر شبکه را پیکربندی کنید، و ارتباط سرویس به سرویس را بدون در نظر گرفتن نوع محاسبات اصلی، بین VPCها و حسابها یکپارچه کنید.
چگونه کمک می کند
شبکه VPC به چندین مورد استفاده از جمله اتصال سرویسها در مقیاس، اجرای مجوزهای دسترسی دقیق، کنترلهای ترافیکی پیشرفته و مشاهده تعاملات سرویس به سرویس کمک میکند. این سرویس اتصال را از طریق پروتکل های HTTP/HTTPS و gRPC از طریق یک صفحه داده اختصاصی در VPC ارائه می دهد. مدیران می توانند از AWS Resource Access Manager (AWS RAM) برای کنترل اینکه کدام حساب ها و VPC ها می توانند از طریق یک شبکه خدمات ارتباط برقرار کنند، استفاده کنند.
علاوه بر این، VPC Lattice طوری طراحی شده است که غیر تهاجمی باشد و در کنار الگوهای معماری موجود کار کند و به تیمهای توسعه در سراسر سازمان شما اجازه میدهد تا خدمات خود را به صورت تدریجی اجرا کنند.
چگونه کار می کند
VPC Lattice چهار جزء کلیدی را معرفی می کند: Service، Service Directory، Service Network و Auth Policy. این مؤلفه ها نحوه فعال کردن اتصال را توسط کاربران و اعمال سیاست های استاندارد برای مجموعه ای از خدمات ساده می کند. شبکههای خدماتی را میتوان در میان حسابها با RAM AWS به اشتراک گذاشت و با VPCها مرتبط کرد تا امکان اتصال به گروهی از خدمات را فراهم کند.
در اینجا نموداری وجود دارد که استفاده از شبکه VPC آمازون و مدیر شبکه خدمات را برای ایجاد یک شبکه خدماتی، تعریف خطمشیها و اشتراکگذاری دسترسی بین حسابها نشان میدهد.
زیرمجموعه Service Network Manager در بالا شامل چهار نماد است که جریان فرآیند را نشان می دهد:
1️⃣ اولین مرحله شامل ایجاد یک شبکه خدمات با انتخاب نام و نوع احراز هویت است.
2️⃣ مرحله دوم شامل تعریف دسترسی و نظارت با تنظیم و مدیریت خط مشی های دسترسی و انتخاب مقاصد ثبت است.
3️⃣ مرحله سوم شامل ارتباط مشتریان و خدمات است که به منابع موجود در VPC های مرتبط اجازه می دهد تا به مزایای مرتبط با شبکه خدمات دسترسی داشته باشند.
4️⃣مرحله چهارم شامل افزودن شبکههای کمکی یا خدماتی خاص به اشتراکهای RAM AWS برای تسهیل دسترسی بین حسابها است.
زیر مجموعه Service Owner در پایین شامل سه مرحله است:
1️⃣ اولین مرحله شامل ایجاد یک سرویس با شناسایی مزیت و تعریف دسترسی و نظارت است.
2️⃣ مرحله دوم شامل تعریف مسیریابی با افزودن شنوندگان و قوانینی است که به گروه های هدفی که سرویس را ذخیره می کنند اشاره می کند.
3️⃣ مرحله سوم شامل انتخاب شبکه ها از سرویس دریافت کننده ترافیک است.
برد-برد برای Ops و Developers
به طور کلی، VPC Lattice شکاف بین توسعه دهندگان و مدیران ابر را با ارائه ویژگی ها و قابلیت های خاص نقش پر می کند. توسعهدهندگان میتوانند روی ساخت برنامهها تمرکز کنند، نه شبکهها، در حالی که مدیران ابر و شبکه میتوانند وضعیت امنیتی سازمان خود را با فعال کردن احراز هویت، مجوز و رمزگذاری به طور مداوم در محیطهای محاسباتی ترکیبی افزایش دهند.
در حال حاضر، Amazon VPC Lattice در پیش نمایش در منطقه غرب ایالات متحده (اورگان) است. من هیجان زده هستم که ببینم VPC Lattice چگونه آینده شبکه را شکل می دهد و ساخت برنامه های پیچیده را برای توسعه دهندگان آسان تر می کند. 🚀
برخی منابع اضافی برای کسب اطلاعات بیشتر در مورد Lattice:
ارائه در re:Invent 2022
https://www.youtube.com/watch?v=fRjD1JI0H5w
یک پست وبلاگ در AWS با مثال هایی برای معرفی شبکه VPC – ساده سازی شبکه برای ارتباط سرویس به سرویس