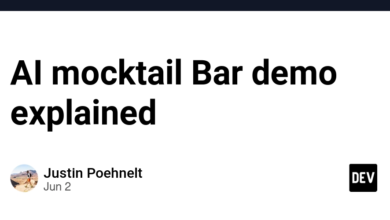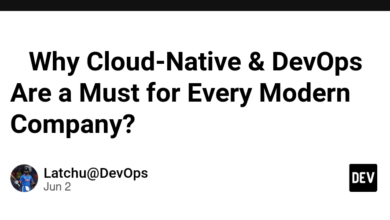ایجاد فضای ذخیره سازی فایل مشترک در Microsoft Azure
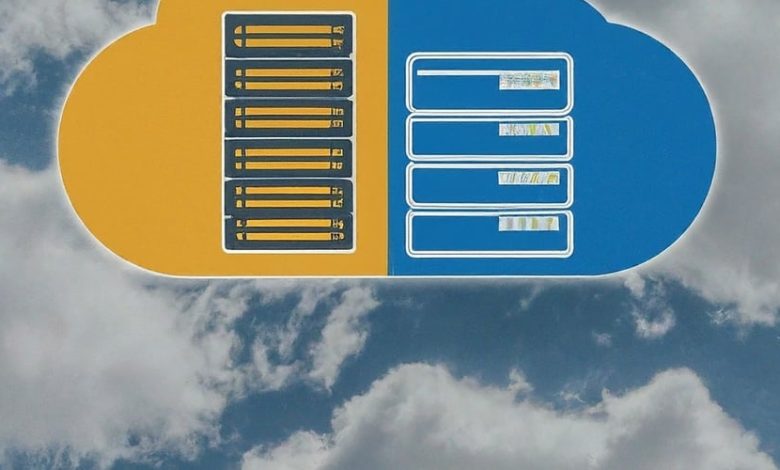
Summarize this content to 400 words in Persian Lang
در این راهنما، مراحل ایجاد یک حساب ذخیره سازی مشترک در Microsoft Azure را طی می کنیم. ما ایجاد یک حساب ذخیره سازی، راه اندازی اشتراک فایل، مدیریت عکس های فوری و محدود کردن دسترسی به شبکه های مجازی انتخاب شده را پوشش خواهیم داد.
ایجاد یک حساب ذخیره سازی
ایجاد یک حساب ذخیره سازی:
یک گروه منابع برای فضای ذخیره سازی خود ایجاد کنید و یک نام به آن اختصاص دهید.
Performance را به عنوان Premium انتخاب کنید و نوع حساب را روی File Shares تنظیم کنید.
Redundancy را روی Zone-Redundant storage قرار دهید.
منبع را ایجاد کنید و به آن بروید.
راه اندازی اشتراک فایل:
در قسمت Data Storage، File Shares را انتخاب کنید.
روی +File Share کلیک کنید و یک نام برای اشتراک گذاری فایل ایجاد کنید.
تنظیمات دیگر را به عنوان پیش فرض بگذارید و روی Review+Create کلیک کنید و سپس روی Create کلیک کنید.
افزودن دایرکتوری:
روی +Add Directory کلیک کنید و به دایرکتوری خود یک نام بدهید.
به دایرکتوری تازه ایجاد شده خود بروید و فایل مورد نظر خود را آپلود کنید.
پیکربندی و تست عکس های فوری:
به اشتراک فایل خود برگردید، Operations را انتخاب کنید و روی Snapshots کلیک کنید.
روی +Add Snapshot کلیک کنید، به صورت اختیاری یک نظر اضافه کنید و تأیید کنید.
مطمئن شوید دایرکتوری شما در عکس فوری گنجانده شده است.
عملکرد Snapshot را با حذف فایل آپلود شده تست کنید، سپس آن را از Snapshot بازیابی کنید.
محدود کردن دسترسی ذخیره سازی به شبکه های مجازی:
ایجاد یک شبکه مجازی:
“شبکه مجازی” را جستجو کنید و یک شبکه جدید با تنظیمات پیش فرض ایجاد کنید.
به تنظیمات زیرشبکه بروید، زیرشبکه پیش فرض را انتخاب کنید و «Microsoft.Storage» را در قسمت Service Endpoints فعال کنید.
پیکربندی دسترسی شبکه برای حساب ذخیره سازی:
به حساب ذخیره سازی فایل خود بازگردید.
در قسمت Security+Networking بر روی Networking کلیک کنید.
دسترسی از شبکه های مجازی انتخابی و آدرس های IP را فعال کنید.
شبکه مجازی را که قبلا ایجاد کردید اضافه کنید و زیرشبکه پیش فرض را انتخاب کنید.
تنظیمات را ذخیره کنید.
تایید:
به اشتراک فایل خود بازگردید و مطمئن شوید که دسترسی به شبکه مجازی مشخص شده محدود شده است.
پاک کردن
به خاطر داشته باشید که برای جلوگیری از هزینه های غیر ضروری، تمام منابع ایجاد شده در این فرآیند را حذف کنید.
با دنبال کردن این مراحل، شما با موفقیت یک اشتراک گذاری فایل ایجاد کرده اید، عکس های فوری را برای فایل های خود پیکربندی کرده اید و دسترسی به یک شبکه مجازی را محدود کرده اید.
در این راهنما، مراحل ایجاد یک حساب ذخیره سازی مشترک در Microsoft Azure را طی می کنیم. ما ایجاد یک حساب ذخیره سازی، راه اندازی اشتراک فایل، مدیریت عکس های فوری و محدود کردن دسترسی به شبکه های مجازی انتخاب شده را پوشش خواهیم داد.
ایجاد یک حساب ذخیره سازی
-
ایجاد یک حساب ذخیره سازی:
- یک گروه منابع برای فضای ذخیره سازی خود ایجاد کنید و یک نام به آن اختصاص دهید.
- Performance را به عنوان Premium انتخاب کنید و نوع حساب را روی File Shares تنظیم کنید.
- Redundancy را روی Zone-Redundant storage قرار دهید.
- منبع را ایجاد کنید و به آن بروید.
-
راه اندازی اشتراک فایل:
- در قسمت Data Storage، File Shares را انتخاب کنید.

- روی +File Share کلیک کنید و یک نام برای اشتراک گذاری فایل ایجاد کنید.

- تنظیمات دیگر را به عنوان پیش فرض بگذارید و روی Review+Create کلیک کنید و سپس روی Create کلیک کنید.

- در قسمت Data Storage، File Shares را انتخاب کنید.
-
افزودن دایرکتوری:
- روی +Add Directory کلیک کنید و به دایرکتوری خود یک نام بدهید.

- به دایرکتوری تازه ایجاد شده خود بروید و فایل مورد نظر خود را آپلود کنید.


- روی +Add Directory کلیک کنید و به دایرکتوری خود یک نام بدهید.
-
پیکربندی و تست عکس های فوری:
- به اشتراک فایل خود برگردید، Operations را انتخاب کنید و روی Snapshots کلیک کنید.

- روی +Add Snapshot کلیک کنید، به صورت اختیاری یک نظر اضافه کنید و تأیید کنید.

- مطمئن شوید دایرکتوری شما در عکس فوری گنجانده شده است.

- عملکرد Snapshot را با حذف فایل آپلود شده تست کنید، سپس آن را از Snapshot بازیابی کنید.
-
محدود کردن دسترسی ذخیره سازی به شبکه های مجازی:
- ایجاد یک شبکه مجازی:
- “شبکه مجازی” را جستجو کنید و یک شبکه جدید با تنظیمات پیش فرض ایجاد کنید.


- به تنظیمات زیرشبکه بروید، زیرشبکه پیش فرض را انتخاب کنید و «Microsoft.Storage» را در قسمت Service Endpoints فعال کنید.



- ایجاد یک شبکه مجازی:
-
پیکربندی دسترسی شبکه برای حساب ذخیره سازی:
- به حساب ذخیره سازی فایل خود بازگردید.
- در قسمت Security+Networking بر روی Networking کلیک کنید.

- دسترسی از شبکه های مجازی انتخابی و آدرس های IP را فعال کنید.
- شبکه مجازی را که قبلا ایجاد کردید اضافه کنید و زیرشبکه پیش فرض را انتخاب کنید.
- تنظیمات را ذخیره کنید.

-
تایید:
- به اشتراک فایل خود بازگردید و مطمئن شوید که دسترسی به شبکه مجازی مشخص شده محدود شده است.

پاک کردن
به خاطر داشته باشید که برای جلوگیری از هزینه های غیر ضروری، تمام منابع ایجاد شده در این فرآیند را حذف کنید.
با دنبال کردن این مراحل، شما با موفقیت یک اشتراک گذاری فایل ایجاد کرده اید، عکس های فوری را برای فایل های خود پیکربندی کرده اید و دسترسی به یک شبکه مجازی را محدود کرده اید.