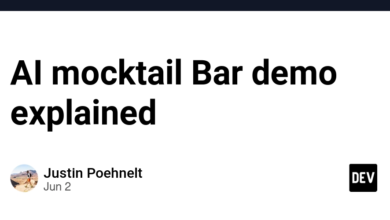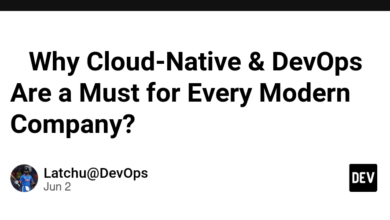راهنمای Hitchhiker برای نصب Arch Linux

Summarize this content to 400 words in Persian Lang
اگر اینجا هستید، احتمالاً قصد دارید اولین نصب Arch Linux خود را آغاز کنید، و اجازه دهید به شما بگویم که در نگاه اول می تواند بسیار ترسناک به نظر برسد. اما نگران نباشید – شما تنها نیستید! ما قصد داریم این مرحله را در یک زمان انجام دهیم، و من شما را در تمام مراحل این فرآیند راهنمایی میکنم تا وارد دنیای شگفتانگیز Arch Linux شوید.
نکته حرفه ای: اگر این مال شماست اولین بار با نصب Arch، توصیه می کنم آن را امتحان کنید ماشین مجازی اول به این ترتیب، می توانید بدون نگرانی در مورد خراب کردن سیستم اصلی خود، احساسی نسبت به مراحل انجام دهید. هنگامی که شما راحت هستید، می توانید با اعتماد به نفس معامله واقعی را انجام دهید!
1. محیط نصب را آماده کنید
جدیدترین ها را دانلود کنید آرچ لینوکس ISO از سایت رسمی
با استفاده از ابزاری مانند یک USB قابل بوت بسازید dd، روفوس یا اچر.
2. سیستم را از USB بوت کنید
USB را وارد کنید، کامپیوتر خود را مجددا راه اندازی کنید و دستگاه USB را از منوی بوت BIOS/UEFI انتخاب کنید.
وقتی بوت لودر ظاهر شد، را انتخاب کنید رسانه نصب آرچ لینوکس و فشار دهید Enter.
3. Layout صفحه کلید کنسول را تنظیم کنید
از آنجایی که ما در ایالات متحده هستیم، طرح صفحه کلید را به انگلیسی آمریکایی تنظیم کنید:
loadkeys us
وارد حالت تمام صفحه شوید
از حالت تمام صفحه خارج شوید
4. بررسی حالت بوت (UEFI در مقابل BIOS)
برای تأیید اینکه در حالت UEFI (64 بیتی) هستید، این دستور را اجرا کنید:
ls /sys/firmware/efi
وارد حالت تمام صفحه شوید
از حالت تمام صفحه خارج شوید
اگر دایرکتوری وجود دارد، در حالت UEFI هستید. در غیر این صورت، شما در حالت بایوس هستید.
5. به اینترنت متصل شوید
برای تأیید دستگاه های شبکه:
ip link
وارد حالت تمام صفحه شوید
از حالت تمام صفحه خارج شوید
برای اترنت: اگر کابل به برق وصل باشد باید به طور خودکار وصل شوید.
برای وای فای:
iwctl
وارد حالت تمام صفحه شوید
از حالت تمام صفحه خارج شوید
استفاده کنید device list، station DEVICE scan، station DEVICE get-networks، و station DEVICE connect SSID برای اتصال
ping archlinux.org
وارد حالت تمام صفحه شوید
از حالت تمام صفحه خارج شوید
6. ساعت سیستم را به روز کنید
این دستور را برای همگام سازی ساعت سیستم خود اجرا کنید:
timedatectl set-ntp true
وارد حالت تمام صفحه شوید
از حالت تمام صفحه خارج شوید
7. دیسک را پارتیشن بندی کنید
پارتیشن بندی می تواند گیج کننده باشد، به خصوص اگر اولین بار باشد. در اینجا یک تفکیک سریع وجود دارد: الف پارتیشن فقط بخشی از هارد دیسک شما است که به وظایف خاصی مانند ذخیره فایل ها یا عمل به عنوان بوت لودر اختصاص داده شده است. در لینوکس، ما اغلب دیسک را به چند پارتیشن تقسیم می کنیم و برای آرچ لینوکس، پارتیشن های اصلی که نیاز داریم برای سیستم ریشه و بوت EFI.
مهم: باشد کاملا مطمئن شما روی درایو صحیح کار می کنید. دوبار و سه بار بررسی کنید، در غیر این صورت خطر از دست دادن تمام داده های خود را دارید. به من اعتماد کنید، من بهطور تصادفی اطلاعاتم را بیشتر از آنچه که میخواهم اعتراف کنم با دقت کافی در این مرحله پاک کردهام!
وقتی وارد می شوید fdisk، ممکن است چیزها کمی مبهم به نظر برسند، بنابراین بیایید آن را آسان کنیم. برای ایجاد یک پارتیشن جدید از مراحل زیر استفاده کنید:
fdisk -l
وارد حالت تمام صفحه شوید
از حالت تمام صفحه خارج شوید
با استفاده از دیسک خود پارتیشن بندی کنید fdisk (با فرض /dev/sda):
fdisk /dev/sda
وارد حالت تمام صفحه شوید
از حالت تمام صفحه خارج شوید
پارتیشن های زیر را ایجاد کنید:
پارتیشن سیستم EFI (FAT32، ~512MB) برای سیستم های UEFI.
پارتیشن ریشه (ext4، حداقل 30 گیگابایت).
تایپ کنید n برای ایجاد یک پارتیشن جدید
شماره پارتیشن را انتخاب کنید (معمولا 1 برای پارتیشن اول).
برای نوع پارتیشن، انتخاب کنید 23 (ریت لینوکس x86-64).
پس از انتخاب اندازه پارتیشن (من حداقل 30 گیگابایت برای پارتیشن روت را توصیه می کنم)، به پارتیشن بعدی می روید.
8. پارتیشن ها را فرمت کنید
فرمت کنید ریشه پارتیشن به صورت ext4:
mkfs.ext4 /dev/sdaX
وارد حالت تمام صفحه شوید
از حالت تمام صفحه خارج شوید
فرمت کنید EFI پارتیشن (برای سیستم های UEFI):
mkfs.fat -F32 /dev/sdaY
وارد حالت تمام صفحه شوید
از حالت تمام صفحه خارج شوید
9. یک فایل Swap ایجاد کنید (به جای Swap Partition)
در حالی که برخی از کاربران هنوز پارتیشن swap را انتخاب می کنند، a فایل مبادله انعطاف پذیرتر است و بعداً تغییر اندازه آسان تر است. Swap زمانی مفید است که سیستم شما رم تمام شود یا زمانی که می خواهید رایانه خود را در حالت Hibernate قرار دهید.
نحوه اندازه گیری فایل swap:
اگر خواب زمستانی ندارید: یک فایل swap به اندازه نصف رم شما معمولا کافی است.
اگر خواب زمستانی هستید: فایل swap باید برابر یا کمی بزرگتر از RAM شما باشد.
چرا خواب زمستانی مهم است: لپتاپها از خواب زمستانی بهره میبرند، زیرا میتوانید جلسه خود را ذخیره کنید و بعداً بدون از دست دادن کارتان از سر بگیرید. در رایانههای رومیزی، اهمیت کمتری دارد، مخصوصاً اگر سیستم خود را به طور منظم خاموش کنید (مثل من – این کار تنظیمات من را بدون درهمکاری نگه میدارد!).
برای ایجاد یک فایل مبادله 4 گیگابایتی (در صورت نیاز تنظیم کنید):
fallocate -l 4G /swapfile
chmod 600 /swapfile
mkswap /swapfile
swapon /swapfile
وارد حالت تمام صفحه شوید
از حالت تمام صفحه خارج شوید
فایل swap را به آن اضافه کنید fstab برای ماندگاری:
echo ‘/swapfile none swap defaults 0 0’ | tee -a /etc/fstab
وارد حالت تمام صفحه شوید
از حالت تمام صفحه خارج شوید
10. سیستم های فایل را سوار کنید
پارتیشن ریشه را نصب کنید:
mount /dev/sdaX /mnt
وارد حالت تمام صفحه شوید
از حالت تمام صفحه خارج شوید
پارتیشن EFI را سوار کنید (برای UEFI):
mkdir /mnt/boot
mount /dev/sdaY /mnt/boot
وارد حالت تمام صفحه شوید
از حالت تمام صفحه خارج شوید
11. سیستم پایه را نصب کنید
بسته های پایه را نصب کنید:
pacstrap /mnt base linux linux-firmware
وارد حالت تمام صفحه شوید
از حالت تمام صفحه خارج شوید
12. فایل fstab را ایجاد کنید
جدول سیستم فایل را ایجاد کنید:
genfstab -U /mnt >> /mnt/etc/fstab
وارد حالت تمام صفحه شوید
از حالت تمام صفحه خارج شوید
13. وارد سیستم جدید شوید
تغییر ریشه به سیستم جدید:
arch-chroot /mnt
وارد حالت تمام صفحه شوید
از حالت تمام صفحه خارج شوید
14. منطقه زمانی را تنظیم کنید
منطقه زمانی خود را روی CST (زمان استاندارد مرکزی) تنظیم کنید:
ln -sf /usr/share/zoneinfo/America/Chicago /etc/localtime
hwclock –systohc
وارد حالت تمام صفحه شوید
از حالت تمام صفحه خارج شوید
15. بومی سازی
ویرایش کنید /etc/locale.gen از نظر دادن en_US.UTF-8 UTF-8.
ایجاد مناطق:
locale-gen
وارد حالت تمام صفحه شوید
از حالت تمام صفحه خارج شوید
echo “LANG=en_US.UTF-8” > /etc/locale.conf
وارد حالت تمام صفحه شوید
از حالت تمام صفحه خارج شوید
16. شبکه را پیکربندی کنید
نام میزبان را تنظیم کنید (ما آن را ساده نگه خواهیم داشت archbtw):
echo “archbtw” > /etc/hostname
وارد حالت تمام صفحه شوید
از حالت تمام صفحه خارج شوید
127.0.0.1 localhost
::1 localhost
127.0.1.1 archbtw.localdomain archbtw
وارد حالت تمام صفحه شوید
از حالت تمام صفحه خارج شوید
17. NetworkManager، base-devel و git را نصب کنید
نکته حرفه ای: همیشه فراموش می کنم NetworkManager را نصب کنم و وقتی نمی توانم به اینترنت وصل شوم باعث سردردهای بزرگ می شود. خودتان را از دردسر نجات دهید!
pacman -S networkmanager base-devel git
systemctl enable NetworkManager
وارد حالت تمام صفحه شوید
از حالت تمام صفحه خارج شوید
18. قبل از راه اندازی مجدد یک کاربر جدید ایجاد کنید
قبل از راه اندازی مجدد، بیایید یک حساب کاربری ایجاد کنیم:
useradd -m -G wheel -s /bin/bash yourusername
passwd yourusername
وارد حالت تمام صفحه شوید
از حالت تمام صفحه خارج شوید
با ویرایش فایل sudoers، کاربر را قادر به استفاده از sudo کنید:
EDITOR=vi visudo
وارد حالت تمام صفحه شوید
از حالت تمام صفحه خارج شوید
این خط را لغو نظر کنید:
%wheel ALL=(ALL) ALL
وارد حالت تمام صفحه شوید
از حالت تمام صفحه خارج شوید
19. Bootloader را نصب و پیکربندی کنید
برای UEFI سیستم ها، نصب و پیکربندی GRUB:
GRUB و EFI boot manager را نصب کنید:
pacman -S grub efibootmgr
وارد حالت تمام صفحه شوید
از حالت تمام صفحه خارج شوید
GRUB را در دایرکتوری EFI نصب کنید:
grub-install –target=x86_64-efi –efi-directory=/boot –bootloader-id=GRUB
وارد حالت تمام صفحه شوید
از حالت تمام صفحه خارج شوید
فایل پیکربندی GRUB را ایجاد کنید:
grub-mkconfig -o /boot/grub/grub.cfg
وارد حالت تمام صفحه شوید
از حالت تمام صفحه خارج شوید
20. رمز عبور ریشه را تنظیم کنید
passwd
وارد حالت تمام صفحه شوید
از حالت تمام صفحه خارج شوید
21. راه اندازی مجدد به سیستم جدید
از محیط chroot خارج شوید:
exit
وارد حالت تمام صفحه شوید
از حالت تمام صفحه خارج شوید
umount -R /mnt
وارد حالت تمام صفحه شوید
از حالت تمام صفحه خارج شوید
reboot
وارد حالت تمام صفحه شوید
از حالت تمام صفحه خارج شوید
به انجمن بپیوندید!
اگر تا اینجا پیش رفتید، تبریک میگوییم! نصب Arch Linux آسان نیست، اما شما آن را انجام دادید. 🎉 اگر اهل لینوکس، برنامه نویسی هستید، یا فقط می خواهید با افراد همفکر چت کنید، به من و سایر افراد مثبت در ما بپیوندید. اختلاف نظر جامعه ما همیشه خوشحالیم که در خرید صحبت کنیم، نکاتی را به اشتراک بگذاریم و به رشد یکدیگر کمک کنیم. برای عضویت اینجا را کلیک کنید!
اگر اینجا هستید، احتمالاً قصد دارید اولین نصب Arch Linux خود را آغاز کنید، و اجازه دهید به شما بگویم که در نگاه اول می تواند بسیار ترسناک به نظر برسد. اما نگران نباشید – شما تنها نیستید! ما قصد داریم این مرحله را در یک زمان انجام دهیم، و من شما را در تمام مراحل این فرآیند راهنمایی میکنم تا وارد دنیای شگفتانگیز Arch Linux شوید.
نکته حرفه ای: اگر این مال شماست اولین بار با نصب Arch، توصیه می کنم آن را امتحان کنید ماشین مجازی اول به این ترتیب، می توانید بدون نگرانی در مورد خراب کردن سیستم اصلی خود، احساسی نسبت به مراحل انجام دهید. هنگامی که شما راحت هستید، می توانید با اعتماد به نفس معامله واقعی را انجام دهید!
1. محیط نصب را آماده کنید
- جدیدترین ها را دانلود کنید آرچ لینوکس ISO از سایت رسمی
- با استفاده از ابزاری مانند یک USB قابل بوت بسازید
dd، روفوس یا اچر.
2. سیستم را از USB بوت کنید
- USB را وارد کنید، کامپیوتر خود را مجددا راه اندازی کنید و دستگاه USB را از منوی بوت BIOS/UEFI انتخاب کنید.
- وقتی بوت لودر ظاهر شد، را انتخاب کنید رسانه نصب آرچ لینوکس و فشار دهید
Enter.
3. Layout صفحه کلید کنسول را تنظیم کنید
از آنجایی که ما در ایالات متحده هستیم، طرح صفحه کلید را به انگلیسی آمریکایی تنظیم کنید:
loadkeys us
4. بررسی حالت بوت (UEFI در مقابل BIOS)
- برای تأیید اینکه در حالت UEFI (64 بیتی) هستید، این دستور را اجرا کنید:
ls /sys/firmware/efi
- اگر دایرکتوری وجود دارد، در حالت UEFI هستید. در غیر این صورت، شما در حالت بایوس هستید.
5. به اینترنت متصل شوید
- برای تأیید دستگاه های شبکه:
ip link
- برای اترنت: اگر کابل به برق وصل باشد باید به طور خودکار وصل شوید.
- برای وای فای:
iwctl
-
استفاده کنید
device list،station DEVICE scan،station DEVICE get-networks، وstation DEVICE connect SSIDبرای اتصال
ping archlinux.org
6. ساعت سیستم را به روز کنید
- این دستور را برای همگام سازی ساعت سیستم خود اجرا کنید:
timedatectl set-ntp true
7. دیسک را پارتیشن بندی کنید
پارتیشن بندی می تواند گیج کننده باشد، به خصوص اگر اولین بار باشد. در اینجا یک تفکیک سریع وجود دارد: الف پارتیشن فقط بخشی از هارد دیسک شما است که به وظایف خاصی مانند ذخیره فایل ها یا عمل به عنوان بوت لودر اختصاص داده شده است. در لینوکس، ما اغلب دیسک را به چند پارتیشن تقسیم می کنیم و برای آرچ لینوکس، پارتیشن های اصلی که نیاز داریم برای سیستم ریشه و بوت EFI.
مهم: باشد کاملا مطمئن شما روی درایو صحیح کار می کنید. دوبار و سه بار بررسی کنید، در غیر این صورت خطر از دست دادن تمام داده های خود را دارید. به من اعتماد کنید، من بهطور تصادفی اطلاعاتم را بیشتر از آنچه که میخواهم اعتراف کنم با دقت کافی در این مرحله پاک کردهام!
وقتی وارد می شوید fdisk، ممکن است چیزها کمی مبهم به نظر برسند، بنابراین بیایید آن را آسان کنیم. برای ایجاد یک پارتیشن جدید از مراحل زیر استفاده کنید:
fdisk -l
- با استفاده از دیسک خود پارتیشن بندی کنید fdisk (با فرض
/dev/sda):
fdisk /dev/sda
-
پارتیشن های زیر را ایجاد کنید:
- پارتیشن سیستم EFI (FAT32، ~512MB) برای سیستم های UEFI.
- پارتیشن ریشه (ext4، حداقل 30 گیگابایت).
-
تایپ کنید
nبرای ایجاد یک پارتیشن جدید -
شماره پارتیشن را انتخاب کنید (معمولا 1 برای پارتیشن اول).
-
برای نوع پارتیشن، انتخاب کنید 23 (ریت لینوکس x86-64).
-
پس از انتخاب اندازه پارتیشن (من حداقل 30 گیگابایت برای پارتیشن روت را توصیه می کنم)، به پارتیشن بعدی می روید.
8. پارتیشن ها را فرمت کنید
- فرمت کنید ریشه پارتیشن به صورت ext4:
mkfs.ext4 /dev/sdaX
- فرمت کنید EFI پارتیشن (برای سیستم های UEFI):
mkfs.fat -F32 /dev/sdaY
9. یک فایل Swap ایجاد کنید (به جای Swap Partition)
در حالی که برخی از کاربران هنوز پارتیشن swap را انتخاب می کنند، a فایل مبادله انعطاف پذیرتر است و بعداً تغییر اندازه آسان تر است. Swap زمانی مفید است که سیستم شما رم تمام شود یا زمانی که می خواهید رایانه خود را در حالت Hibernate قرار دهید.
-
نحوه اندازه گیری فایل swap:
- اگر خواب زمستانی ندارید: یک فایل swap به اندازه نصف رم شما معمولا کافی است.
- اگر خواب زمستانی هستید: فایل swap باید برابر یا کمی بزرگتر از RAM شما باشد.
چرا خواب زمستانی مهم است: لپتاپها از خواب زمستانی بهره میبرند، زیرا میتوانید جلسه خود را ذخیره کنید و بعداً بدون از دست دادن کارتان از سر بگیرید. در رایانههای رومیزی، اهمیت کمتری دارد، مخصوصاً اگر سیستم خود را به طور منظم خاموش کنید (مثل من – این کار تنظیمات من را بدون درهمکاری نگه میدارد!).
برای ایجاد یک فایل مبادله 4 گیگابایتی (در صورت نیاز تنظیم کنید):
fallocate -l 4G /swapfile
chmod 600 /swapfile
mkswap /swapfile
swapon /swapfile
- فایل swap را به آن اضافه کنید
fstabبرای ماندگاری:
echo '/swapfile none swap defaults 0 0' | tee -a /etc/fstab
10. سیستم های فایل را سوار کنید
- پارتیشن ریشه را نصب کنید:
mount /dev/sdaX /mnt
- پارتیشن EFI را سوار کنید (برای UEFI):
mkdir /mnt/boot
mount /dev/sdaY /mnt/boot
11. سیستم پایه را نصب کنید
- بسته های پایه را نصب کنید:
pacstrap /mnt base linux linux-firmware
12. فایل fstab را ایجاد کنید
- جدول سیستم فایل را ایجاد کنید:
genfstab -U /mnt >> /mnt/etc/fstab
13. وارد سیستم جدید شوید
- تغییر ریشه به سیستم جدید:
arch-chroot /mnt
14. منطقه زمانی را تنظیم کنید
- منطقه زمانی خود را روی CST (زمان استاندارد مرکزی) تنظیم کنید:
ln -sf /usr/share/zoneinfo/America/Chicago /etc/localtime
hwclock --systohc
15. بومی سازی
- ویرایش کنید
/etc/locale.genاز نظر دادنen_US.UTF-8 UTF-8. - ایجاد مناطق:
locale-gen
echo "LANG=en_US.UTF-8" > /etc/locale.conf
16. شبکه را پیکربندی کنید
- نام میزبان را تنظیم کنید (ما آن را ساده نگه خواهیم داشت archbtw):
echo "archbtw" > /etc/hostname
127.0.0.1 localhost
::1 localhost
127.0.1.1 archbtw.localdomain archbtw
17. NetworkManager، base-devel و git را نصب کنید
نکته حرفه ای: همیشه فراموش می کنم NetworkManager را نصب کنم و وقتی نمی توانم به اینترنت وصل شوم باعث سردردهای بزرگ می شود. خودتان را از دردسر نجات دهید!
pacman -S networkmanager base-devel git
systemctl enable NetworkManager
18. قبل از راه اندازی مجدد یک کاربر جدید ایجاد کنید
قبل از راه اندازی مجدد، بیایید یک حساب کاربری ایجاد کنیم:
useradd -m -G wheel -s /bin/bash yourusername
passwd yourusername
- با ویرایش فایل sudoers، کاربر را قادر به استفاده از sudo کنید:
EDITOR=vi visudo
این خط را لغو نظر کنید:
%wheel ALL=(ALL) ALL
19. Bootloader را نصب و پیکربندی کنید
برای UEFI سیستم ها، نصب و پیکربندی GRUB:
- GRUB و EFI boot manager را نصب کنید:
pacman -S grub efibootmgr
- GRUB را در دایرکتوری EFI نصب کنید:
grub-install --target=x86_64-efi --efi-directory=/boot --bootloader-id=GRUB
- فایل پیکربندی GRUB را ایجاد کنید:
grub-mkconfig -o /boot/grub/grub.cfg
20. رمز عبور ریشه را تنظیم کنید
passwd
21. راه اندازی مجدد به سیستم جدید
- از محیط chroot خارج شوید:
exit
umount -R /mnt
reboot
به انجمن بپیوندید!
اگر تا اینجا پیش رفتید، تبریک میگوییم! نصب Arch Linux آسان نیست، اما شما آن را انجام دادید. 🎉 اگر اهل لینوکس، برنامه نویسی هستید، یا فقط می خواهید با افراد همفکر چت کنید، به من و سایر افراد مثبت در ما بپیوندید. اختلاف نظر جامعه ما همیشه خوشحالیم که در خرید صحبت کنیم، نکاتی را به اشتراک بگذاریم و به رشد یکدیگر کمک کنیم. برای عضویت اینجا را کلیک کنید!