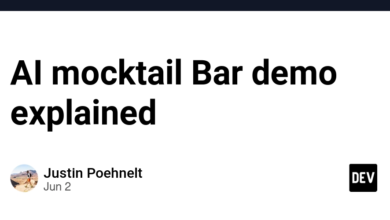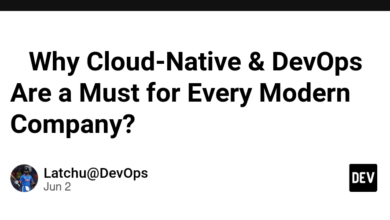نحوه ایجاد بستههای محصول در ووکامرس (راهنمای کامل)

Summarize this content to 300 words in Persian Lang به دنبال بهترین راه حل برای نحوه ایجاد بسته های محصول در ووکامرس هستید؟ بستههای محصول راهی عالی برای افزایش میانگین ارزش سفارش (AOV) فروشگاه شما و تشویق مردم به افزودن محصولات بیشتر به سفارشهای خود هستند. با این حال، همانطور که احتمالاً متوجه شده اید زیرا در حال خواندن این پست هستید، افزونه اصلی WooCommerce دارای ویژگی برای بسته های محصول نیست. نگران نباش! در این آموزش، روشی آسان و بدون کد برای تنظیم بستههای محصول WooCommerce با استفاده از افزونه Merchant را خواهید آموخت. پس از یک فرآیند راهاندازی کوتاه و ساده، میتوانید بستههای محصول نامحدودی بسازید که چیزی شبیه به این هستند:
و فقط با جستجوی نام هر محصولی که میخواهید در بسته بگنجانید، به راحتی میتوانید آنها را در پشتیبان تنظیم کنید:
برای یادگیری نحوه عملکرد آن آماده اید؟ برای راهنمای کامل نحوه ایجاد بستههای محصول در WooCommerce به خواندن ادامه دهید. جزئیات کلیدی برای این آموزش بستههای محصول WooCommerce من آموزش کامل و گام به گام را در زیر به شما نشان خواهم داد. اما قبل از انجام این کار، فکر می کنم مرور جزئیات سطح بالا مفید باشد. به این ترتیب، میتوانید بدون نیاز به خواندن کل مطالب، بدانید که آیا این راهنما برای شما مناسب است یا خیر! برای تنظیم همه این موارد، می توانید از افزونه Merchant استفاده کنید. Merchant یک جعبه ابزار همه کاره است که شامل بیش از 40 ویژگی برای بهبود فروشگاه شما و افزایش درآمد شما است، از جمله توانایی ایجاد بستههای محصول. نگران نباشید – Merchant کاملاً ماژولار است، بنابراین میتوانید دقیقاً کدام ویژگیها را فعال کنید و از پر کردن فروشگاه خود با ویژگیهایی که نمیخواهید جلوگیری کنید. اگر میخواهید، میتوانید فقط ویژگی بسته محصول را فعال کنید. با این حال، اگر سایر ویژگیها را بررسی کنید، احتمالاً برخی از آنها را خواهید یافت که میتوانند باعث بهبود معنیدار درآمد و/یا تجربه خرید فروشگاه شما شوند. با Merchant، میتوانید بستههای محصول نامحدودی ایجاد کنید، که هر کدام از محصولات موجود نامحدود فروشگاه شما تشکیل شدهاند. شما انجام می دهید نه برای تنظیم هر چیزی به دانش فنی خاصی نیاز دارید. میتوانید مانند هر محصول دیگری یک بسته اضافه کنید (تنها کاری که باید انجام دهید این است که نوع محصول «Bundle» را انتخاب کنید). همچنین برای پیکربندی نحوه عملکرد بستهها، ویژگیهای بسیار مفیدی را دریافت میکنید: مدیریت سهام – می توانید مدیریت موجودی محصول را در سطح بسته انتخاب کنید. یا میتوانید از Merchant بخواهید به طور خودکار وضعیت موجودی را بر اساس تعداد موجودی محصولات موجود در بسته محاسبه کند. محاسبات قیمت – می توانید محاسبات قیمت خودکار را بر اساس محصولات موجود در بسته تنظیم کنید. بنابراین، اگر قیمت یکی از محصولات باندل را تغییر دهید، می توانید قیمت بسته را به طور خودکار به روز کنید (بر اساس فرمول تخفیف خود). محاسبات حمل و نقل – می توانید نحوه حمل و نقل بسته را انتخاب کنید. شما می توانید حمل و نقل را برای کل بسته یا برای هر محصول جداگانه در بسته محاسبه کنید. شما همچنین گزینه های زیادی برای کنترل نحوه نمایش جزئیات بسته محصول در صفحات مختلف فروشگاه WooCommerce خود، از جمله صفحه تک محصول، صفحه سبد خرید و صفحه پرداخت دارید. نحوه ایجاد بسته های محصول در ووکامرس حالا بیایید به راهنمای کامل گام به گام بپردازیم. با دنبال کردن این مراحل، می توانید اولین بسته محصول خود را در کمتر از 15 دقیقه راه اندازی کنید. 1. Merchant Pro را خریداری، نصب و فعال کنید برای شروع، باید افزونه Merchant Pro را در فروشگاه WooCommerce خود نصب کنید. اگر قبلاً این کار را نکردهاید، میتوانید یک نسخه از Merchant Pro را از اینجا خریداری کنید. برنامه ها از 79 دلار شروع می شوند و در مجموع به بیش از 40 ماژول دسترسی خواهید داشت، از جمله عملکرد بسته محصول. هنگامی که خرید خود را انجام دادید، می توانید فایل ZIP افزونه را دانلود کرده و در فروشگاه خود نصب کنید. برای اطمینان از اینکه از اعلانهای بهروزرسانی خودکار سود میبرید، باید کلید مجوز خود را نیز با رفتن به قسمت تنظیمات Merchant Pro اضافه کنید. تاجر → تنظیمات در داشبورد وردپرس شما:
2. ماژول Product Bundles را فعال کرده و تنظیمات اولیه را پیکربندی کنید برای اینکه فروشگاه شما سبک باشد و سریع بارگذاری شود، Merchant از یک رویکرد مدولار برای بیش از 40 ویژگی که به فروشگاه شما اضافه می کند استفاده می کند. بهطور پیشفرض، همه ویژگیهای آن غیرفعال هستند (به این معنی که هیچ وزنی به فروشگاه شما اضافه نمیکنند). سپس، می توانید وارد شوید و ویژگی های خاصی را که دارید فعال کنید انجام دادن می خواهند استفاده کنند. بنابراین – قبل از اینکه بتوانید بستههای محصول WooCommerce را ایجاد کنید، ابتدا باید آن را فعال کنید بسته های محصول مدول: داشبورد وردپرس خود را باز کنید. کلیک کنید روی بازرگان گزینه در نوار کناری داشبورد شما. انتخاب کنید بسته های محصول ماژول (باید در لیست ذکر شود افزایش درآمد بخش).
ابتدا روی دکمه to کلیک کنید فعال کردن ماژول:
سپس، میتوانید از تنظیمات زیر برای پیکربندی رفتار پیشفرض بستههای محصول در فروشگاه خود استفاده کنید. توصیه میکنیم اکنون این تنظیمات را بررسی کرده و آنها را مطابق با اولویتهای خود پیکربندی کنید. با این حال، شما همیشه آزاد هستید که پس از ایجاد بستههای محصول خود بازگردید و این تنظیمات را تنظیم کنید. در واقع، ممکن است پس از تنظیم بستههای خود، انتخابهای خود را آسانتر کنید، زیرا میتوانید راحتتر آنچه را که هر تنظیم انجام میدهد تجسم کنید. بیایید تنظیمات موجود را مرور کنیم. تنظیمات عمومی در تنظیمات عمومی در جعبه، می توانید نحوه استفاده از محصولات همراه در سبد خرید کاربر را انتخاب کنید. برای مثال، میتوانید بین نمایش کل بسته بهعنوان یک محصول واحد یا نمایش هر دو بسته یکی را انتخاب کنید و محصولات همراه:
تک صفحه محصول در تک صفحه محصول در بخش، میتوانید نحوه نمایش بستههای محصول را در صفحه تک محصول انتخاب کنید. برای مثال، میتوانید انتخاب کنید که چه اطلاعاتی درباره هر محصول در بسته نمایش داده شود و محصولات همراه در کجا نمایش داده شوند. همچنین میتوانید نحوه رسیدگی به قیمتهای محصولات موجود در بسته را انتخاب کنید:
در اینجا نمایش محصولات همراه ممکن است شبیه به آن باشد.قبل از افزودن به سبد خرید”:
و این چیزی است که ممکن است نمایش محصولات همراه به نظر برسد.پس از افزودن به سبد خرید”:
توجه داشته باشید – سبک/جایگاه دقیق محصولات همراه به موضوع وردپرس فروشگاه شما بستگی دارد. هر دو نمونه بالا از تم رایگان Botiga WooCommerce ما استفاده می کنند. از کد کوتاه استفاده کنید بهطور پیشفرض، Merchant بهطور خودکار محصولات تکی در بسته شما را مطابق با تنظیمات بالا (مثلاً «قبل» یا «بعد از» بخش افزودن به سبد خرید) در صفحه محصول واحد فهرست میکند. با این حال، اگر میخواهید کنترل دستی بیشتری بر قرار دادن لیست محصولات بستهای داشته باشید، میتوانید آن را فعال کنید از کد کوتاه استفاده کنید تغییر وضعیت. وقتی فعال شد، به شما امکان می دهد لیست محصولات همراه را با استفاده از آن به صورت دستی قرار دهید
[merchant_module_product_bundles]
کد کوتاه:
می توانید این کد کوتاه را در چند مکان مختلف اضافه کنید: در قالب صفحه ساز شما برای صفحات تک محصولی (با Elementor Pro، Divi، Beaver Themer و غیره کار می کند). مستقیماً به فایل های قالب وردپرس خود با استفاده از
do_shortcode()
تابع. در ویرایشگر وردپرس، که به ویژه اگر از ویرایشگر سایت و یک تم بلوک فعال استفاده می کنید، می تواند مفید باشد. اگر نیازی به قرار دادن دستی لیست های بسته محصول ندارید، باید این تنظیم را غیرفعال کنید. هنگامی که تنظیمات را پیکربندی کردید، روی آن کلیک کنید صرفه جویی دکمه در گوشه سمت راست بالای صفحه. 3. همه محصولاتی را ایجاد کنید که در بستههای خود استفاده میکنید (اگر قبلاً این کار را نکردهاید) در مرحله بعد، باید مطمئن شوید که تمام محصولاتی را که میخواهید در بستههای خود استفاده کنید، ایجاد کردهاید. اگر قبلاً این کار را انجام داده اید، می توانید به مرحله بعدی بروید. اگر نه، میخواهید هر محصول جداگانهای را که میخواهید در بستههای خود اضافه کنید، اضافه کنید. 4. محصول بسته خود را ایجاد کنید هنگامی که همه محصولات جداگانه ای را که در بسته شما قرار می گیرند ایجاد کردید، می خواهید محصول جدیدی ایجاد کنید که به عنوان محصول بسته شما عمل می کند: رفتن به محصولات → افزودن جدید برای ایجاد یک محصول جدید (درست مانند هر محصول دیگر WooCommerce). تمام جزئیات اصلی محصول را برای بسته خود اضافه کنید (به عنوان مثال نام، توضیحات، دسته ها، تصویر، و غیره).
هنگامی که جزئیات اولیه را اضافه کردید، می توانید عملکرد بسته محصول را تنظیم کنید: انتخاب کنید بسته محصول به عنوان نوع محصول در منوی کشویی در بالای صفحه داده های محصول جعبه برو به قسمت جدید محصولات همراه تب که در ظاهر می شود داده های محصول جعبه استفاده کنید جستجو کردن فیلد برای جستجوی نامهای محصول فردی که میخواهید در بسته خود بگنجانید. همانطور که محصولی را به بسته اضافه می کنید، باید در قسمت ظاهر شود انتخاب شد جعبه چه چیزی را انتخاب کنید تخفیف و نوع تخفیف برای استفاده. شما می توانید یک تخفیف ثابت یا یک درصد تخفیف ارائه دهید. نحوه محاسبه را انتخاب کنید هزینه ارسال. می توانید آن را روی کل بسته نرم افزاری یا هر محصول همراه جداگانه اعمال کنید. انتخاب کنید که آیا می خواهید سهام را مدیریت کنید در سطح بسته نرم افزاری وقتی علامت آن را بردارید، فروشگاه شما در دسترس بودن موجودی بسته را بر اساس تک تک محصولات موجود در بسته مدیریت میکند. به عنوان مثال، اگر تنها دو واحد برای یکی از محصولات موجود در بسته باقی بماند (در تنظیمات موجودی فردی آن محصول)، خود بسته فقط دو واحد باقی خواهد ماند. به صورت اختیاری متنی را اضافه کنید که در بالا یا زیر لیست محصولات همراه ظاهر می شود.
وقتی همه چیز را پر کردید، می توانید انتشار محصول شما برای زنده کردن بسته خود:
اگر میخواهید هر یک از رفتار باندل را تغییر دهید، میتوانید به آن بازگردید بسته های محصول تنظیمات ماژول در Merchant و تنظیم موارد در صورت نیاز. اگر میخواهید بستههای محصول اضافی ایجاد کنید، میتوانید این مرحله را هر چند بار که لازم است تکرار کنید تا بستههای محصول نامحدود برای فروشگاه خود ایجاد کنید. امروز اولین بسته محصول WooCommerce خود را ایجاد کنید این راهنمای ما در مورد نحوه ایجاد بستههای محصول در WooCommerce با استفاده از افزونه Merchant Pro را کامل میکند. با Merchant Pro، میتوانید به راحتی بستههای بهینه شده برای تبدیل ایجاد کنید تا میانگین ارزش سفارش فروشگاه خود را افزایش دهید و درآمد خود را افزایش دهید. به علاوه، Merchant Pro میتواند کارهای بسیار بیشتری انجام دهد فقط بستههای محصول – بیش از 40 ماژول مختلف را ارائه میکند که برای افزایش نرخ تبدیل و درآمد فروشگاه شما طراحی شدهاند و در عین حال تجربه خرید بهتری را برای مشتریان شما ایجاد میکنند. و دوباره، همه این ویژگیها 100٪ ماژولار هستند، بنابراین میتوانید بدون اضافه کردن هیچ گونه شکافی به فروشگاه خود، ویژگیهایی را که میخواهید فعال کنید، انتخاب کنید. اگر آماده شروع کار هستید، امروز نسخه Merchant Pro خود را خریداری کنید. همه برنامه ها توسط 30 روز ضمانت بازگشت پول پشتیبانی می شوند.
!function(f,b,e,v,n,t,s){if(f.fbq)return;n=f.fbq=function(){n.callMethod?
n.callMethod.apply(n,arguments):n.queue.push(arguments)};if(!f._fbq)f._fbq=n;
n.push=n;n.loaded=!0;n.version=’2.0′;n.queue=[];t=b.createElement(e);t.async=!0;
t.src=v;s=b.getElementsByTagName(e)[0];s.parentNode.insertBefore(t,s)}(window,
document,’script’,’https://connect.facebook.net/en_US/fbevents.js?v=next’);
به دنبال بهترین راه حل برای نحوه ایجاد بسته های محصول در ووکامرس هستید؟
بستههای محصول راهی عالی برای افزایش میانگین ارزش سفارش (AOV) فروشگاه شما و تشویق مردم به افزودن محصولات بیشتر به سفارشهای خود هستند. با این حال، همانطور که احتمالاً متوجه شده اید زیرا در حال خواندن این پست هستید، افزونه اصلی WooCommerce دارای ویژگی برای بسته های محصول نیست.
نگران نباش! در این آموزش، روشی آسان و بدون کد برای تنظیم بستههای محصول WooCommerce با استفاده از افزونه Merchant را خواهید آموخت.
پس از یک فرآیند راهاندازی کوتاه و ساده، میتوانید بستههای محصول نامحدودی بسازید که چیزی شبیه به این هستند:
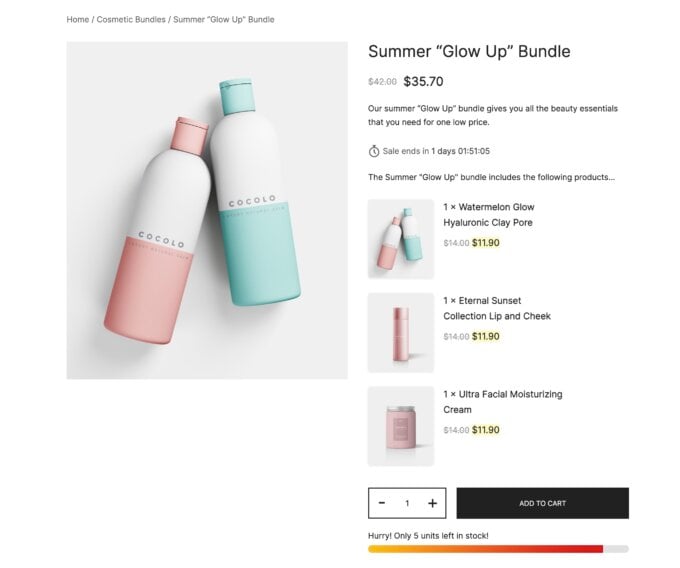
و فقط با جستجوی نام هر محصولی که میخواهید در بسته بگنجانید، به راحتی میتوانید آنها را در پشتیبان تنظیم کنید:
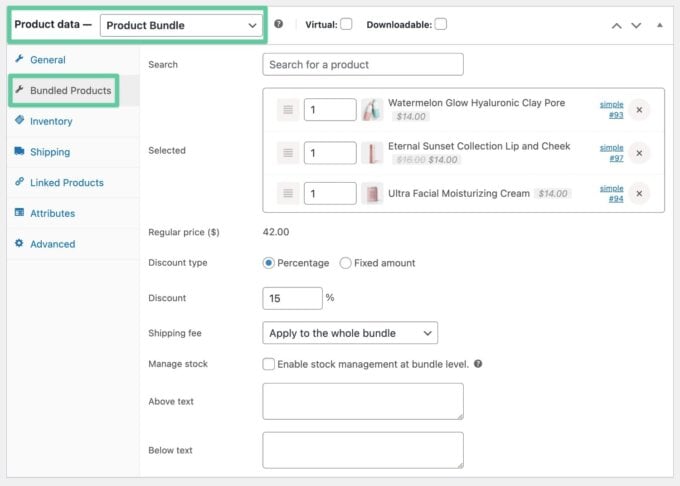
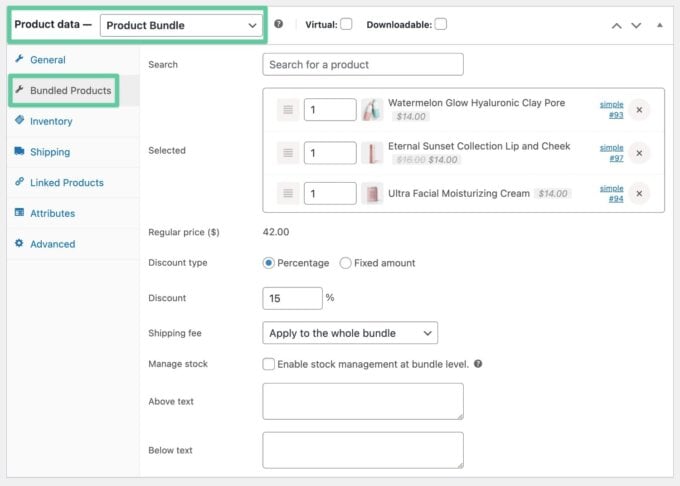
برای یادگیری نحوه عملکرد آن آماده اید؟
برای راهنمای کامل نحوه ایجاد بستههای محصول در WooCommerce به خواندن ادامه دهید.
جزئیات کلیدی برای این آموزش بستههای محصول WooCommerce
من آموزش کامل و گام به گام را در زیر به شما نشان خواهم داد. اما قبل از انجام این کار، فکر می کنم مرور جزئیات سطح بالا مفید باشد.
به این ترتیب، میتوانید بدون نیاز به خواندن کل مطالب، بدانید که آیا این راهنما برای شما مناسب است یا خیر!
برای تنظیم همه این موارد، می توانید از افزونه Merchant استفاده کنید. Merchant یک جعبه ابزار همه کاره است که شامل بیش از 40 ویژگی برای بهبود فروشگاه شما و افزایش درآمد شما است، از جمله توانایی ایجاد بستههای محصول.
نگران نباشید – Merchant کاملاً ماژولار است، بنابراین میتوانید دقیقاً کدام ویژگیها را فعال کنید و از پر کردن فروشگاه خود با ویژگیهایی که نمیخواهید جلوگیری کنید.
اگر میخواهید، میتوانید فقط ویژگی بسته محصول را فعال کنید. با این حال، اگر سایر ویژگیها را بررسی کنید، احتمالاً برخی از آنها را خواهید یافت که میتوانند باعث بهبود معنیدار درآمد و/یا تجربه خرید فروشگاه شما شوند.
با Merchant، میتوانید بستههای محصول نامحدودی ایجاد کنید، که هر کدام از محصولات موجود نامحدود فروشگاه شما تشکیل شدهاند.
شما انجام می دهید نه برای تنظیم هر چیزی به دانش فنی خاصی نیاز دارید. میتوانید مانند هر محصول دیگری یک بسته اضافه کنید (تنها کاری که باید انجام دهید این است که نوع محصول «Bundle» را انتخاب کنید).
همچنین برای پیکربندی نحوه عملکرد بستهها، ویژگیهای بسیار مفیدی را دریافت میکنید:
- مدیریت سهام – می توانید مدیریت موجودی محصول را در سطح بسته انتخاب کنید. یا میتوانید از Merchant بخواهید به طور خودکار وضعیت موجودی را بر اساس تعداد موجودی محصولات موجود در بسته محاسبه کند.
- محاسبات قیمت – می توانید محاسبات قیمت خودکار را بر اساس محصولات موجود در بسته تنظیم کنید. بنابراین، اگر قیمت یکی از محصولات باندل را تغییر دهید، می توانید قیمت بسته را به طور خودکار به روز کنید (بر اساس فرمول تخفیف خود).
- محاسبات حمل و نقل – می توانید نحوه حمل و نقل بسته را انتخاب کنید. شما می توانید حمل و نقل را برای کل بسته یا برای هر محصول جداگانه در بسته محاسبه کنید.
شما همچنین گزینه های زیادی برای کنترل نحوه نمایش جزئیات بسته محصول در صفحات مختلف فروشگاه WooCommerce خود، از جمله صفحه تک محصول، صفحه سبد خرید و صفحه پرداخت دارید.
نحوه ایجاد بسته های محصول در ووکامرس
حالا بیایید به راهنمای کامل گام به گام بپردازیم. با دنبال کردن این مراحل، می توانید اولین بسته محصول خود را در کمتر از 15 دقیقه راه اندازی کنید.
1. Merchant Pro را خریداری، نصب و فعال کنید
برای شروع، باید افزونه Merchant Pro را در فروشگاه WooCommerce خود نصب کنید.
اگر قبلاً این کار را نکردهاید، میتوانید یک نسخه از Merchant Pro را از اینجا خریداری کنید. برنامه ها از 79 دلار شروع می شوند و در مجموع به بیش از 40 ماژول دسترسی خواهید داشت، از جمله عملکرد بسته محصول.
هنگامی که خرید خود را انجام دادید، می توانید فایل ZIP افزونه را دانلود کرده و در فروشگاه خود نصب کنید.
برای اطمینان از اینکه از اعلانهای بهروزرسانی خودکار سود میبرید، باید کلید مجوز خود را نیز با رفتن به قسمت تنظیمات Merchant Pro اضافه کنید. تاجر → تنظیمات در داشبورد وردپرس شما:


2. ماژول Product Bundles را فعال کرده و تنظیمات اولیه را پیکربندی کنید
برای اینکه فروشگاه شما سبک باشد و سریع بارگذاری شود، Merchant از یک رویکرد مدولار برای بیش از 40 ویژگی که به فروشگاه شما اضافه می کند استفاده می کند.
بهطور پیشفرض، همه ویژگیهای آن غیرفعال هستند (به این معنی که هیچ وزنی به فروشگاه شما اضافه نمیکنند). سپس، می توانید وارد شوید و ویژگی های خاصی را که دارید فعال کنید انجام دادن می خواهند استفاده کنند.
بنابراین – قبل از اینکه بتوانید بستههای محصول WooCommerce را ایجاد کنید، ابتدا باید آن را فعال کنید بسته های محصول مدول:
- داشبورد وردپرس خود را باز کنید.
- کلیک کنید روی بازرگان گزینه در نوار کناری داشبورد شما.
- انتخاب کنید بسته های محصول ماژول (باید در لیست ذکر شود افزایش درآمد بخش).
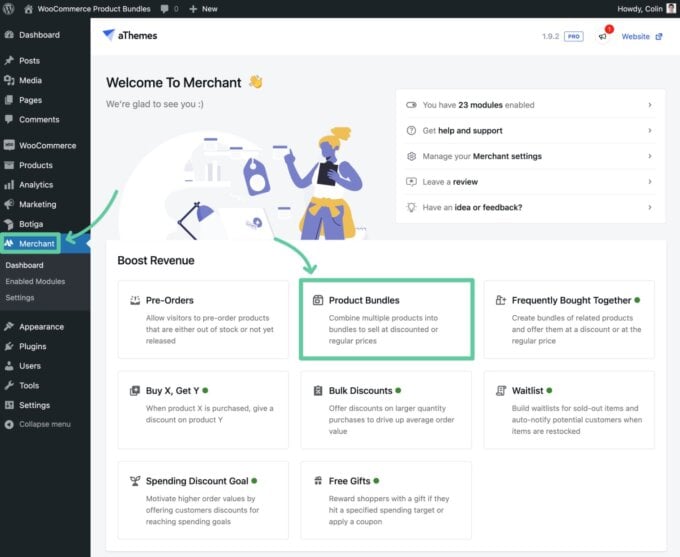
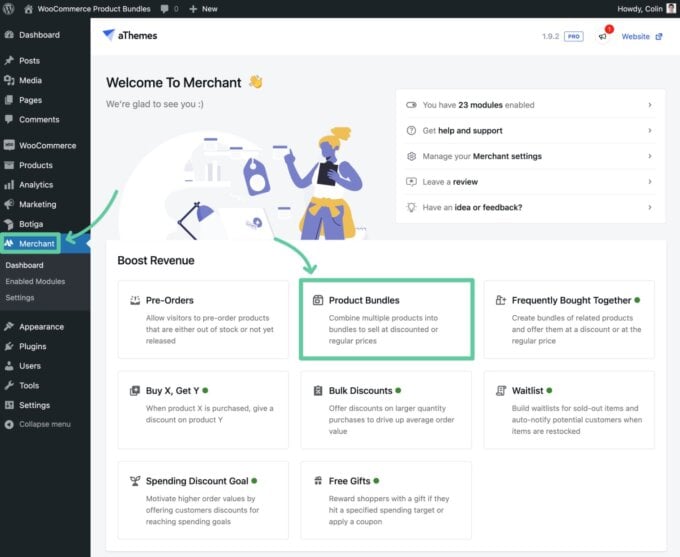
ابتدا روی دکمه to کلیک کنید فعال کردن ماژول:


سپس، میتوانید از تنظیمات زیر برای پیکربندی رفتار پیشفرض بستههای محصول در فروشگاه خود استفاده کنید.
توصیه میکنیم اکنون این تنظیمات را بررسی کرده و آنها را مطابق با اولویتهای خود پیکربندی کنید.
با این حال، شما همیشه آزاد هستید که پس از ایجاد بستههای محصول خود بازگردید و این تنظیمات را تنظیم کنید. در واقع، ممکن است پس از تنظیم بستههای خود، انتخابهای خود را آسانتر کنید، زیرا میتوانید راحتتر آنچه را که هر تنظیم انجام میدهد تجسم کنید.
بیایید تنظیمات موجود را مرور کنیم.
تنظیمات عمومی
در تنظیمات عمومی در جعبه، می توانید نحوه استفاده از محصولات همراه در سبد خرید کاربر را انتخاب کنید.
برای مثال، میتوانید بین نمایش کل بسته بهعنوان یک محصول واحد یا نمایش هر دو بسته یکی را انتخاب کنید و محصولات همراه:


تک صفحه محصول
در تک صفحه محصول در بخش، میتوانید نحوه نمایش بستههای محصول را در صفحه تک محصول انتخاب کنید.
برای مثال، میتوانید انتخاب کنید که چه اطلاعاتی درباره هر محصول در بسته نمایش داده شود و محصولات همراه در کجا نمایش داده شوند. همچنین میتوانید نحوه رسیدگی به قیمتهای محصولات موجود در بسته را انتخاب کنید:


در اینجا نمایش محصولات همراه ممکن است شبیه به آن باشد.قبل از افزودن به سبد خرید“:
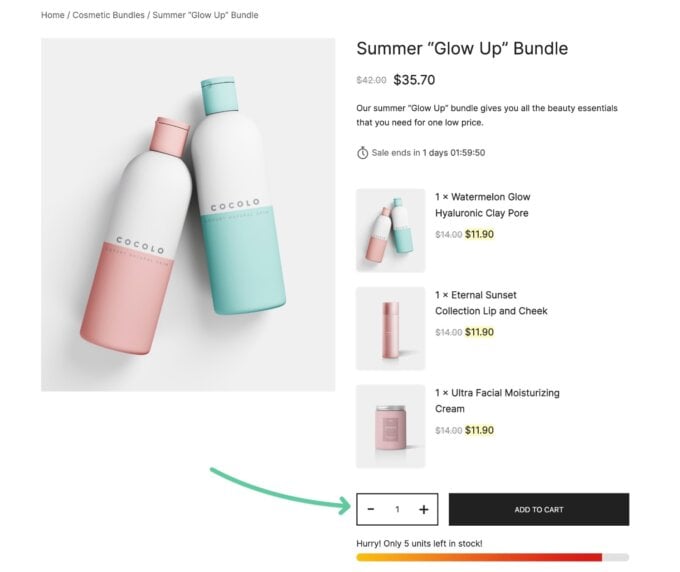
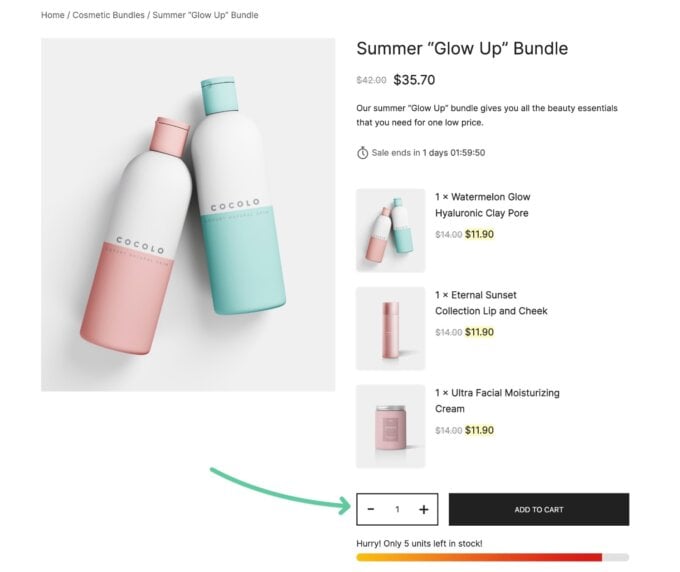
و این چیزی است که ممکن است نمایش محصولات همراه به نظر برسد.پس از افزودن به سبد خرید“:
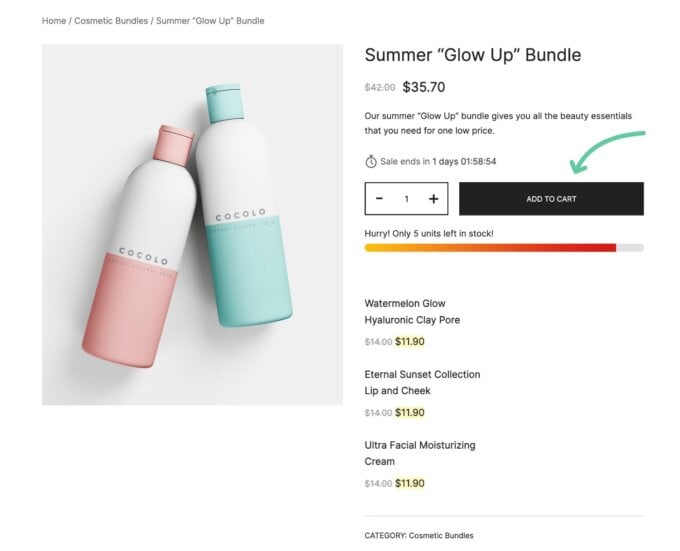
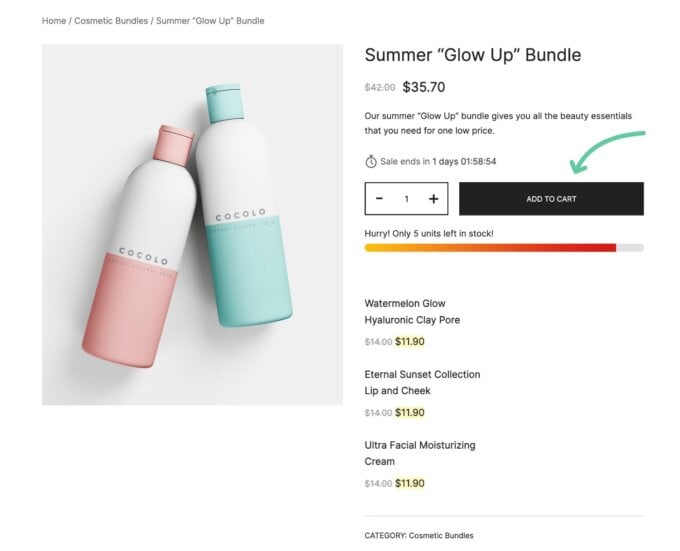
توجه داشته باشید – سبک/جایگاه دقیق محصولات همراه به موضوع وردپرس فروشگاه شما بستگی دارد. هر دو نمونه بالا از تم رایگان Botiga WooCommerce ما استفاده می کنند.
از کد کوتاه استفاده کنید
بهطور پیشفرض، Merchant بهطور خودکار محصولات تکی در بسته شما را مطابق با تنظیمات بالا (مثلاً «قبل» یا «بعد از» بخش افزودن به سبد خرید) در صفحه محصول واحد فهرست میکند.
با این حال، اگر میخواهید کنترل دستی بیشتری بر قرار دادن لیست محصولات بستهای داشته باشید، میتوانید آن را فعال کنید از کد کوتاه استفاده کنید تغییر وضعیت.
وقتی فعال شد، به شما امکان می دهد لیست محصولات همراه را با استفاده از آن به صورت دستی قرار دهید
[merchant_module_product_bundles]
کد کوتاه:
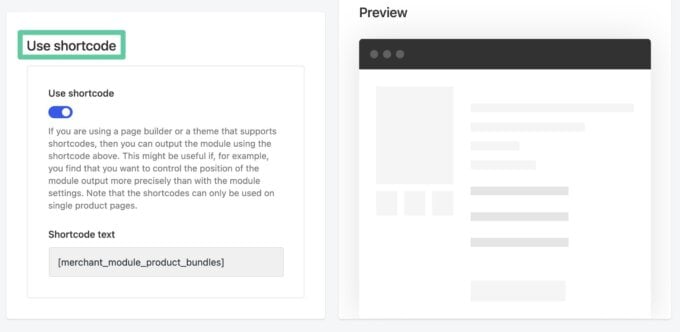
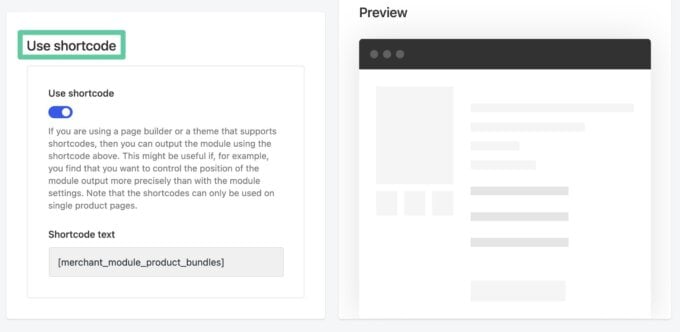
می توانید این کد کوتاه را در چند مکان مختلف اضافه کنید:
- در قالب صفحه ساز شما برای صفحات تک محصولی (با Elementor Pro، Divi، Beaver Themer و غیره کار می کند).
- مستقیماً به فایل های قالب وردپرس خود با استفاده از
do_shortcode()
تابع. - در ویرایشگر وردپرس، که به ویژه اگر از ویرایشگر سایت و یک تم بلوک فعال استفاده می کنید، می تواند مفید باشد.
اگر نیازی به قرار دادن دستی لیست های بسته محصول ندارید، باید این تنظیم را غیرفعال کنید.
هنگامی که تنظیمات را پیکربندی کردید، روی آن کلیک کنید صرفه جویی دکمه در گوشه سمت راست بالای صفحه.
3. همه محصولاتی را ایجاد کنید که در بستههای خود استفاده میکنید (اگر قبلاً این کار را نکردهاید)
در مرحله بعد، باید مطمئن شوید که تمام محصولاتی را که میخواهید در بستههای خود استفاده کنید، ایجاد کردهاید.
اگر قبلاً این کار را انجام داده اید، می توانید به مرحله بعدی بروید.
اگر نه، میخواهید هر محصول جداگانهای را که میخواهید در بستههای خود اضافه کنید، اضافه کنید.
4. محصول بسته خود را ایجاد کنید
هنگامی که همه محصولات جداگانه ای را که در بسته شما قرار می گیرند ایجاد کردید، می خواهید محصول جدیدی ایجاد کنید که به عنوان محصول بسته شما عمل می کند:
- رفتن به محصولات → افزودن جدید برای ایجاد یک محصول جدید (درست مانند هر محصول دیگر WooCommerce).
- تمام جزئیات اصلی محصول را برای بسته خود اضافه کنید (به عنوان مثال نام، توضیحات، دسته ها، تصویر، و غیره).
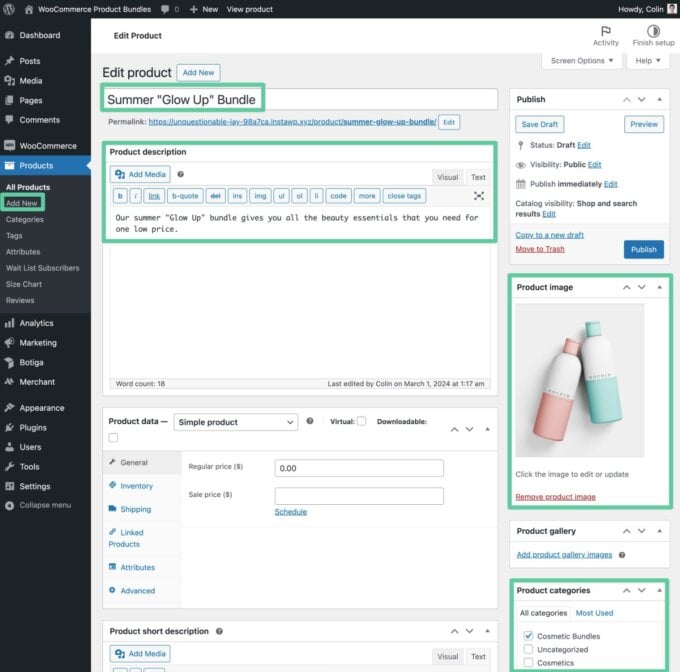
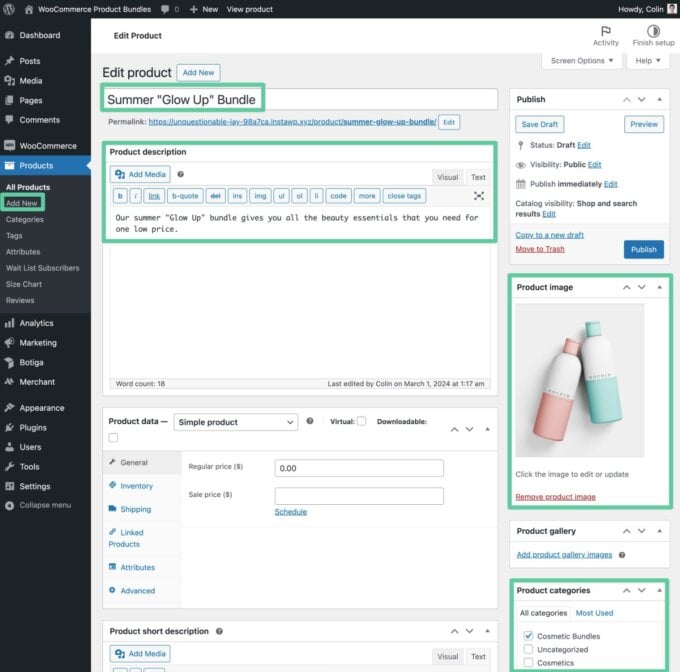
هنگامی که جزئیات اولیه را اضافه کردید، می توانید عملکرد بسته محصول را تنظیم کنید:
- انتخاب کنید بسته محصول به عنوان نوع محصول در منوی کشویی در بالای صفحه داده های محصول جعبه
- برو به قسمت جدید محصولات همراه تب که در ظاهر می شود داده های محصول جعبه
- استفاده کنید جستجو کردن فیلد برای جستجوی نامهای محصول فردی که میخواهید در بسته خود بگنجانید. همانطور که محصولی را به بسته اضافه می کنید، باید در قسمت ظاهر شود انتخاب شد جعبه
- چه چیزی را انتخاب کنید تخفیف و نوع تخفیف برای استفاده. شما می توانید یک تخفیف ثابت یا یک درصد تخفیف ارائه دهید.
- نحوه محاسبه را انتخاب کنید هزینه ارسال. می توانید آن را روی کل بسته نرم افزاری یا هر محصول همراه جداگانه اعمال کنید.
- انتخاب کنید که آیا می خواهید سهام را مدیریت کنید در سطح بسته نرم افزاری وقتی علامت آن را بردارید، فروشگاه شما در دسترس بودن موجودی بسته را بر اساس تک تک محصولات موجود در بسته مدیریت میکند. به عنوان مثال، اگر تنها دو واحد برای یکی از محصولات موجود در بسته باقی بماند (در تنظیمات موجودی فردی آن محصول)، خود بسته فقط دو واحد باقی خواهد ماند.
- به صورت اختیاری متنی را اضافه کنید که در بالا یا زیر لیست محصولات همراه ظاهر می شود.
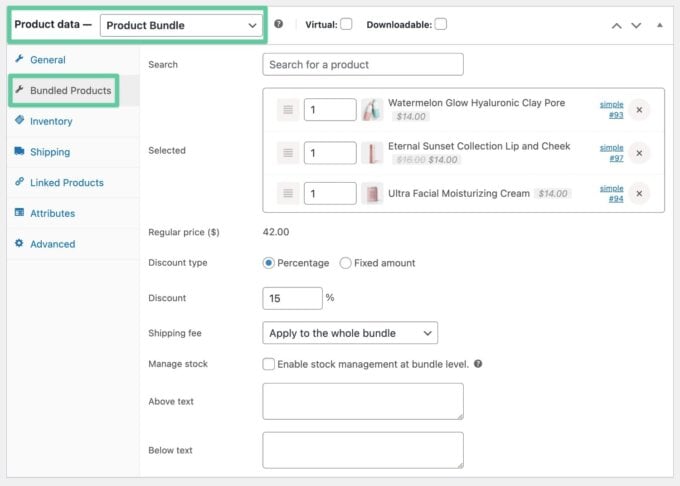
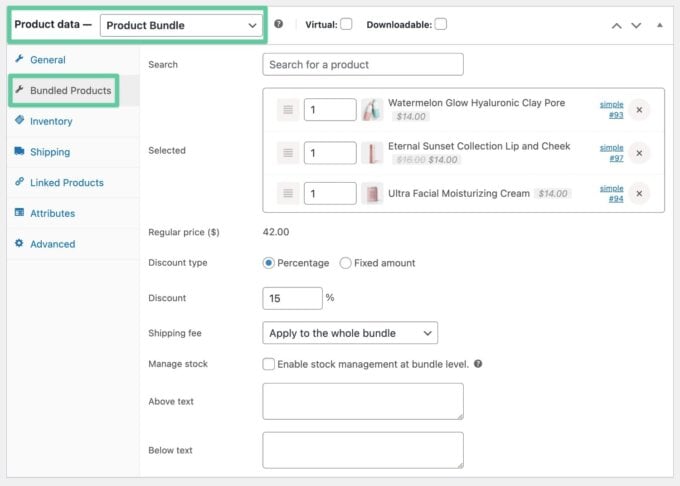
وقتی همه چیز را پر کردید، می توانید انتشار محصول شما برای زنده کردن بسته خود:
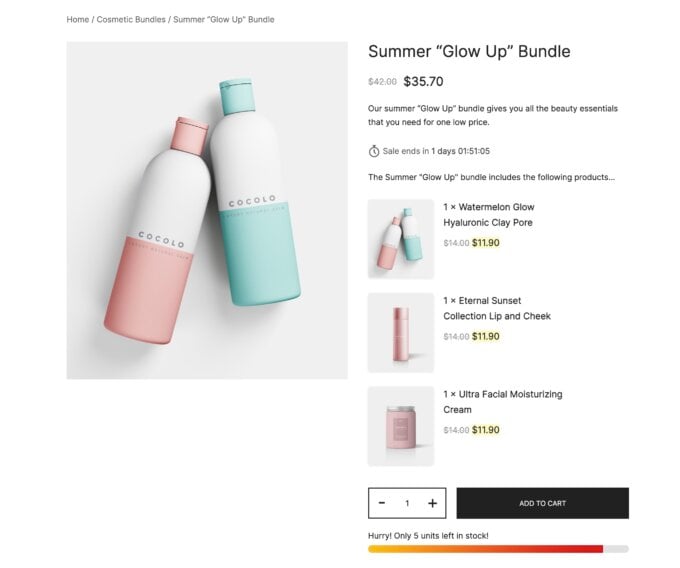
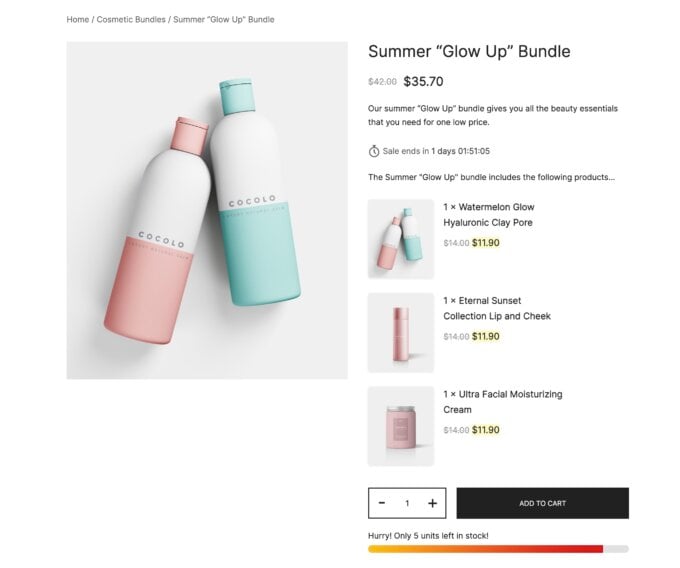
اگر میخواهید هر یک از رفتار باندل را تغییر دهید، میتوانید به آن بازگردید بسته های محصول تنظیمات ماژول در Merchant و تنظیم موارد در صورت نیاز.
اگر میخواهید بستههای محصول اضافی ایجاد کنید، میتوانید این مرحله را هر چند بار که لازم است تکرار کنید تا بستههای محصول نامحدود برای فروشگاه خود ایجاد کنید.
امروز اولین بسته محصول WooCommerce خود را ایجاد کنید
این راهنمای ما در مورد نحوه ایجاد بستههای محصول در WooCommerce با استفاده از افزونه Merchant Pro را کامل میکند.
با Merchant Pro، میتوانید به راحتی بستههای بهینه شده برای تبدیل ایجاد کنید تا میانگین ارزش سفارش فروشگاه خود را افزایش دهید و درآمد خود را افزایش دهید.
به علاوه، Merchant Pro میتواند کارهای بسیار بیشتری انجام دهد فقط بستههای محصول – بیش از 40 ماژول مختلف را ارائه میکند که برای افزایش نرخ تبدیل و درآمد فروشگاه شما طراحی شدهاند و در عین حال تجربه خرید بهتری را برای مشتریان شما ایجاد میکنند.
و دوباره، همه این ویژگیها 100٪ ماژولار هستند، بنابراین میتوانید بدون اضافه کردن هیچ گونه شکافی به فروشگاه خود، ویژگیهایی را که میخواهید فعال کنید، انتخاب کنید.
اگر آماده شروع کار هستید، امروز نسخه Merchant Pro خود را خریداری کنید. همه برنامه ها توسط 30 روز ضمانت بازگشت پول پشتیبانی می شوند.