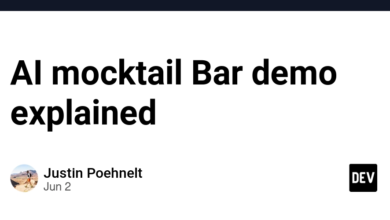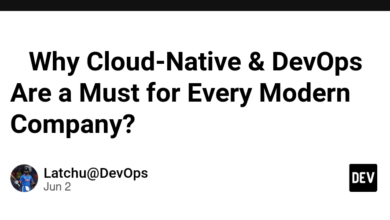نحوه تنظیم تخفیف های بر اساس مقدار در ووکامرس

به دنبال بهترین راه برای تنظیم تخفیف های بر اساس کمیت در ووکامرس هستید؟
با افزونه Merchant، می توانید به راحتی قوانین تخفیف انبوه کاربردی و شیک را تنظیم کنید که چیزی شبیه به این هستند:


شما می توانید قوانین خود را با استفاده از یک رابط کاربری ساده و غیر فنی تنظیم کنید و از بین ساختارهای تخفیف مختلف مانند تخفیف های درصدی و نرخ ثابت انتخاب کنید.
در زیر، گام به گام نحوه ایجاد قوانین تخفیف بر اساس مقدار خود را با استفاده از افزونه Merchant یاد خواهید گرفت.
بیایید به آن برسیم!
جزئیات کلیدی برای تخفیفات بر اساس مقدار در Merchant Pro
قبل از اینکه به آموزش گام به گام کامل بپردازم، فکر می کنم مفید باشد که به طور مختصر یک نگاه سطح بالا به نحوه عملکرد تخفیف های بر اساس کمیت WooCommerce در Merchant Pro به اشتراک بگذاریم.
با افزونه Merchant Pro، می توانید قوانین تخفیف بر اساس تعداد نامحدودی را برای فروشگاه خود ایجاد کنید. برای پیکربندی قوانین خود به روشی بهینه، تعدادی گزینه مفید دریافت می کنید:
- شرایط محصول – شما می توانید قوانین خود را به روش های مختلف برای محصولات هدف قرار دهید. میتوانید این قانون را برای همه محصولات، یک یا چند محصول فردی که انتخاب میکنید، یا همه محصولات در یک یا چند دسته محصول اعمال کنید.
- قوانین کمیت – شما می توانید انتخاب کنید که یک کاربر دقیقاً چند مورد را برای دریافت معامله خریداری کند.
- تخفیف ثابت یا درصدی – می توانید بین استفاده از تخفیف های ثابت و درصدی برای هر قانونی که تنظیم می کنید یکی را انتخاب کنید.
- شرایط کاربری – میتوانید آن را طوری تنظیم کنید که فقط کاربران خاصی بتوانند به معامله دسترسی داشته باشند، با گزینههایی برای محدود کردن حسابهای کاربری فردی یا کل نقشهای کاربر.


شما همچنین می توانید به طور کامل قرار دادن، طراحی و محتوای جعبه تخفیف های عمده را سفارشی کنید. میتوانید همه برچسبها را ویرایش و/یا ترجمه کنید و همچنین همه رنگها را برای مطابقت با طراحی سایت خود تغییر دهید:


Merchant Pro نیز چنین نیست فقط یک افزونه تخفیف بر اساس مقدار. این در واقع یک جعبه ابزار کامل WooCommerce است که شامل بیش از 40 ماژول برای بهبود تجربه خرید فروشگاه شما، بهینه سازی نرخ تبدیل و افزایش درآمد شما است.
در حالی که شامل بسیاری از ویژگیهای مختلف است، Merchant Pro 100% ماژولار است، به این معنی که میتوانید دقیقاً کدام ویژگیها را در فروشگاه خود بارگیری کنید. اگر یک ماژول را غیرفعال کنید، هیچ کدی در فروشگاه ظاهری شما بارگیری نمیکند. این به شما امکان می دهد از نفخ جلوگیری کنید و فروشگاه خود را سریع بارگذاری کنید.
در حالی که شما آزاد هستید که فقط از ویژگی تخفیف های انبوه استفاده کنید، احتمالاً ماژول های دیگری پیدا خواهید کرد که می توانند بهبود معنی داری در فروشگاه شما ایجاد کنند. اگر میخواهید بدانید چه چیز دیگری ارائه میشود، میتوانید همه ماژولهای Merchant را در اینجا بررسی کنید.
نحوه تنظیم تخفیف های بر اساس مقدار در ووکامرس
اکنون، بیایید به آموزش گام به گام کامل نحوه تنظیم اولین تخفیف عمده خود در عرض چند دقیقه بپردازیم.
1. Merchant Pro را خریداری، نصب و فعال کنید
برای شروع، باید افزونه Merchant Pro را در فروشگاه خود نصب کنید.
اگر قبلاً نسخهای از Merchant Pro ندارید، میتوانید آن را از اینجا خریداری کنید. این طرحها از 79 دلار برای استفاده در یک سایت شروع میشوند و به شما امکان دسترسی به همه ماژولهای بیش از 40 در Merchant را میدهند، از جمله ماژول تخفیفهای انبوه که از آن برای تنظیم تخفیفهای بر اساس تعداد استفاده میکنید.
پس از خرید افزونه، می توانید فایل ZIP افزونه را دانلود کرده و مانند هر افزونه دیگری در فروشگاه خود نصب کنید.
برای اطمینان از اینکه فروشگاه شما از بهروزرسانیهای خودکار بهره میبرد، باید کلید مجوز Merchant Pro خود را نیز به تنظیمات افزونه اضافه کنید که میتوانید با رفتن به آن به آن دسترسی پیدا کنید. تاجر → تنظیمات در داشبورد وردپرس شما
2. ماژول تخفیف های انبوه را فعال کنید
همانطور که قبلاً اشاره کردم، Merchant از یک رویکرد ماژولار برای همه ویژگی های خود استفاده می کند، که به سبک وزن فروشگاه WooCommerce شما و جلوگیری از نفخ کمک می کند.
بنابراین، برای تنظیم عملکرد تخفیف های مبتنی بر کمیت، ابتدا باید آن را فعال کنید تخفیف های عمده مدول:
- داشبورد وردپرس خود را باز کنید.
- کلیک کنید روی بازرگان گزینه در نوار کناری داشبورد شما.
- انتخاب کنید تخفیف های عمده ماژول (که در فهرست آمده است افزایش درآمد بخش).


با این کار صفحه جدیدی با تخفیف های عمده تنظیمات.
برای فعال کردن ماژول، روی آبی کلیک کنید فعال کردن دکمه در بالای رابط:


3. اولین پیشنهاد تخفیف بر اساس تعداد خود را ایجاد کنید
هنگامی که ماژول را فعال کردید، می توانید از آن استفاده کنید ارائه می دهد کادر زیر را برای ایجاد اولین قانون تخفیف بر اساس مقدار خود ایجاد کنید.
برای شروع، روی پیشنهاد جدید اضافه کنید دکمه:


با این کار کادری باز می شود که می توانید قوانین تخفیف را به طور کامل پیکربندی کنید.
ابتدا یک پیشنهاد داخلی بدهید نام پیشنهاد تا به شما کمک کند آن را به خاطر بسپارید. سپس، می توانید وارد پیکربندی معامله واقعی شوید.
من. محصولات را پیکربندی کنید
بعد، استفاده کنید محصول(های) ارائه شده کشویی برای انتخاب نحوه هدف قرار دادن محصولات برای این پیشنهاد تخفیف. شما سه گزینه دارید:
- هر محصولی – این قانون برای تک تک محصولات فروشگاه شما اعمال می شود.
- محصولات خاص – میتوانید محصولات فردی را با نامی که میخواهید این قانون را به آن اضافه کنید، جستجو کنید. شما می توانید این قانون را برای یک محصول واحد یا برای چندین محصول اعمال کنید – کاملاً به شما بستگی دارد. اگر هنوز محصول(های) واقعی را اضافه نکرده اید، باید آنها را اضافه کنید (محصولات → افزودن جدید) قبل از اینکه بتوانید قانون تخفیف ایجاد کنید.
- دسته بندی محصولات – می توانید این قانون را برای همه محصولات در یک دسته خاص اعمال کنید. می توانید قانون را به یک دسته یا چندین دسته هدف قرار دهید.
برای این مثال، فرض کنید که میخواهید برای یک محصول یک قانون تنظیم کنید.
برای انجام این کار، شما انتخاب می کنید محصولات خاص در کشویی سپس، محصول را با نام جستجو کرده و زمانی که در نتایج جستجو ظاهر شد، آن را انتخاب کنید:


اگر می خواهید، می توانید چندین محصول را جستجو کرده و اضافه کنید. با این حال، من فقط قانون یک محصول را در این مثال ایجاد می کنم.
ii قوانین تخفیف را تنظیم کنید
پس از انتخاب محصول(هایی) که می خواهید تخفیف های بر اساس کمیت را برای آنها تنظیم کنید، می توانید قوانین واقعی را خود تنظیم کنید:


ابتدا مقداری را که میخواهید باعث تخفیف شود وارد کنید. برای مثال، اگر «4» را در قسمت وارد کنید تعداد در جعبه، خریداران برای دریافت تخفیف باید 4 محصول را خریداری کنند.
زیر تعداد جعبه، شما می توانید تخفیف واقعی را با استفاده از تنظیم کنید تخفیف تنظیمات.
ابتدا نوع تخفیف را انتخاب کنید:
- درصد – درصد تخفیف (مثلاً 10%).
- درست شد – تخفیف نرخ ثابت (مثلا 15 دلار). این تخفیف برای هر کالای جداگانه اعمال می شود. بنابراین اگر تخفیف را روی 15 دلار تنظیم کنید و کاربر چهار کالا را خریداری کند، مجموعاً 60 دلار تخفیف دریافت میکند (15 دلار تخفیف برای هر کالا، چهار کالا).
سپس مبلغ واقعی تخفیف را در کادر زیر وارد کنید.
در زیر آن، میتوانید انتخاب کنید که آیا خریداران همچنان میتوانند از کوپنها برای افزودن تخفیفهای بیشتر استفاده کنند یا خیر در بالای تخفیف بر اساس مقدار به طور پیش فرض، خریداران می توان این کار را انجام دهید، اما می توانید این قابلیت را با روشن کردن آن غیرفعال کنید حذف کوپن تغییر وضعیت.
در نهایت، شما می توانید انتخاب کنید که کدام کاربران می توانند به تخفیف بر اساس مقدار دسترسی داشته باشند. به طور پیش فرض، همه خریداران فروشگاه شما می توانند از آن استفاده کنند.
با این حال، شما همچنین می توانید استفاده کنید شرایط کاربری برای ایجاد آن به طوری که فقط کاربران خاصی می توانند به قیمت تخفیف انبوه دسترسی داشته باشند.
برای مثال، اگر هم به مشتریان خردهفروشی و هم به مشتریان عمدهفروشی میفروشید، میتوانید این کار را به گونهای انجام دهید که فقط خریداران با نقش کاربری ویژه «مشتری عمدهفروش» بتوانند به تخفیفها دسترسی داشته باشند.
شما سه متفاوت دریافت می کنید شرایط کاربری گزینه های موجود در کشویی:
- تمام کاربران – هر کاربر، از جمله مهمانان ناشناس، می تواند این پیشنهاد را ببیند و از آن استفاده کند.
- کاربران منتخب – می توانید یک یا چند کاربر را با نام جستجو کنید و آنها را به پیشنهاد اضافه کنید. فقط حسابهای کاربری خاصی که در اینجا اضافه میکنید میتوانند این پیشنهاد را ببینند و از آن استفاده کنند.
- نقش های منتخب – فقط کاربرانی که نقش کاربری خاصی دارند می توانند پیشنهاد را ببینند و مشاهده کنند. می توانید قانون را به یک نقش یا چند نقش اضافه کنید.
III. نحوه نمایش پیشنهاد تخفیف بر اساس مقدار خود را پیکربندی کنید
برای پایان دادن به کارها، Merchant به شما مجموعهای از گزینهها را میدهد تا نحوه نمایش تخفیف بر اساس مقدار را در صفحه تک محصول کنترل کنید.
یعنی می توانید مکان این کادر و شکل ظاهری آن را پیکربندی کنید:
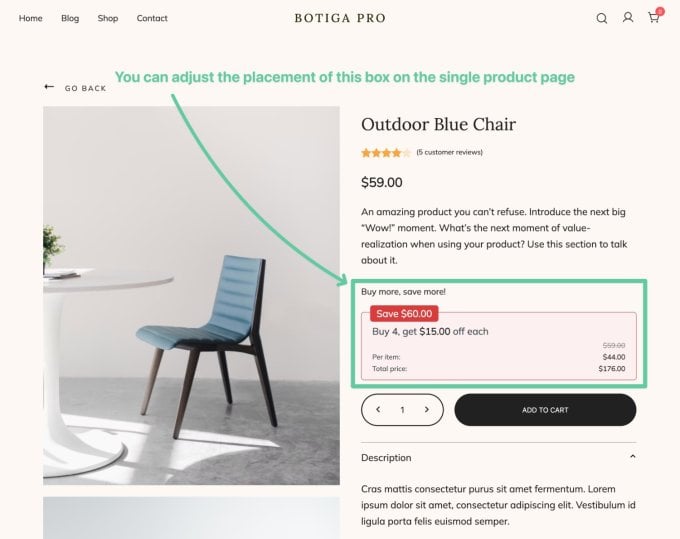
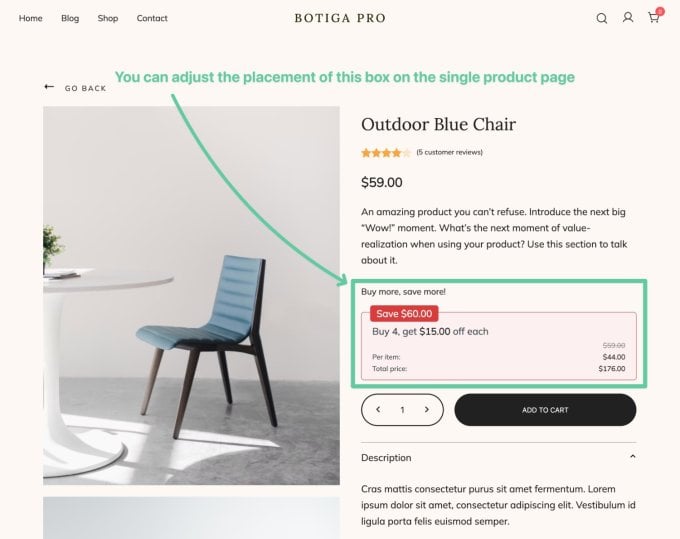
ابتدا میتوانید محل قرار دادن جعبه را با استفاده از گزینه انتخاب کنید قرار دادن در صفحه محصول گزینه ها:
- قبل از افزودن به سبد خرید – همانطور که در تصویر بالا می بینید، کادر بالا/قبل از دکمه افزودن به سبد خرید ظاهر می شود.
- پس از افزودن به سبد خرید – کادر زیر/بعد از دکمه افزودن به سبد خرید ظاهر می شود.


اگر از تم رایگان Botiga WooCommerce ما استفاده می کنید، در واقع می توانید این موضوع را از Customizer WordPress کنترل کنید، که به شما کنترل دقیق تری می دهد. شما می توانید آن را بین هر یک از عناصر دیگر در صفحه قرار دهید – مثالی در اینجا آمده است:


همچنین، مهم است که توجه داشته باشید که قرارگیری دقیق به نحوه کدگذاری تم شما بستگی دارد – همه نمونههای موجود در این پست از تم Botiga استفاده میکنند.
اگر میخواهید کنترل بیشتری داشته باشید، میتوانید با استفاده از یک کد کوتاه، جعبه تخفیف را نیز به صورت دستی قرار دهید که در قسمت بعدی به آن خواهم پرداخت.
پس از انتخاب مکان، مجموعهای از گزینهها برای سفارشی کردن تمام برچسبها و متنهای موجود در کادر دریافت خواهید کرد. شما آزاد هستید که این موارد را به عنوان پیش فرض بگذارید یا در صورت تمایل آنها را سفارشی کنید.
همچنین می توانید با استفاده از دو تگ ادغام، جزئیات پیشنهاد را به صورت پویا درج کنید:
- {میزان} – مقداری که خریداران برای دریافت تخفیف باید خریداری کنند.
- {تخفیف} – تخفیفی که خریداران برای هر کالا دریافت می کنند.


در زیر آن، می توانید رنگ ها و اندازه فونت جعبه پیشنهاد را سفارشی کنید:


هنگامی که همه انتخاب های خود را انجام دادید، مطمئن شوید که روی آبی کلیک کنید صرفه جویی دکمه ای که در گوشه سمت راست بالای رابط ظاهر می شود.
اختیاری: جعبه(های) تخفیف را به صورت دستی با یک کد کوتاه قرار دهید
همانطور که در بالا ذکر کردم، طبق تنظیمات بالا، قرار دادن پیشفرض جعبههای تخفیف بر اساس تعداد، در بالا یا پایین دکمه افزودن به سبد خرید است.
یا، اگر از تم رایگان Botiga استفاده می کنید، می توانید آنها را در Customizer قرار دهید.
با این حال، اگر می خواهید کنترل بیشتری روی مکان نمایش جعبه ها و حضور شما داشته باشید نه با استفاده از تم Botiga، می توانید ماژول را با استفاده از یک کد کوتاه به صورت دستی قرار دهید.
این به شما امکان می دهد ماژول تخفیف های انبوه را به صورت دستی در ویرایشگر محصول، یک قالب صفحه ساز، یک قالب ویرایشگر سایت، یک قالب تم و غیره قرار دهید.
برای استفاده از کد کوتاه، ابتدا باید آن را فعال کنید از کد کوتاه استفاده کنید ضامن، که در پایین صفحه تنظیمات ماژول است:
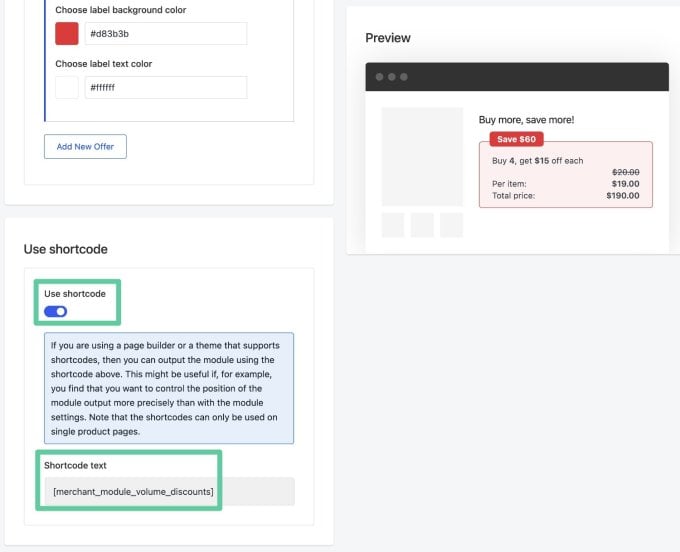
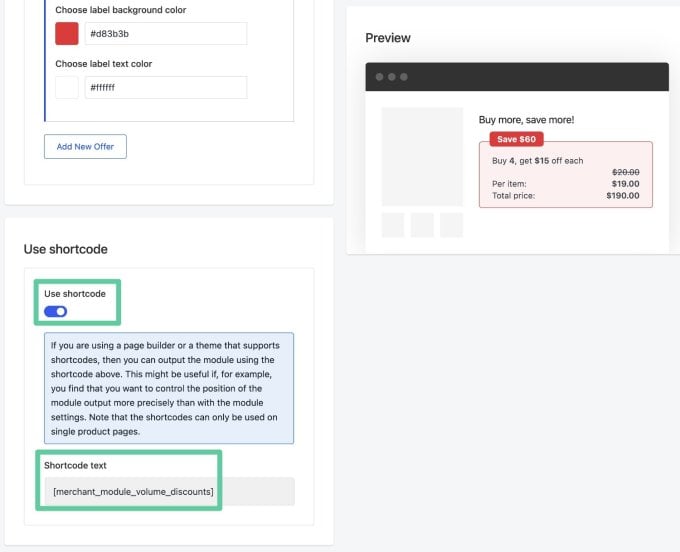
پس از انجام این کار، می توانید از کد کوتاه زیر برای قرار دادن جعبه های تخفیف بر اساس تعداد در صفحات محصول استفاده کنید:
[merchant_module_volume_discounts]
4. تخفیف بر اساس مقدار خود را پیشنمایش کنید
در این مرحله، اولین قانون تخفیف مبتنی بر کمیت شما باید روی همه محصولاتی که قانون شما را رعایت میکنند، فعال باشد.
برای آزمایش اینکه آیا همه چیز همانطور که می خواهید کار می کند، توصیه می کنم یکی از آن محصولات را در قسمت جلوی فروشگاه خود باز کنید:


همچنین میتوانید مقدار محصول مربوطه را به سبد خرید خود اضافه کنید تا مطمئن شوید که تخفیف و قیمتهای نهایی همانطور که انتظار دارید رفتار میکنند:


اگر چیزی به نظر نمی رسد، می توانید به تنظیمات پیشنهاد بازگردید و موارد را در صورت نیاز تنظیم کنید.
5. قوانین تخفیف انبوه اضافی را در صورت نیاز ایجاد کنید
اگر میخواهید قوانین تخفیف بر اساس مقدار بیشتری ایجاد کنید، Merchant به شما امکان میدهد پیشنهادات نامحدودی را در فروشگاه خود تنظیم کنید.
فقط به تنظیمات ماژول تخفیف های انبوه برگردید و روی آن کلیک کنید افزودن پیشنهاد جدید را فشار دهید تا یک مورد جدید اضافه کنید. می توانید هر چند بار که نیاز است تکرار کنید تا همه تخفیف هایی را که فروشگاه شما نیاز دارد تنظیم کنید.
همین امروز با تخفیف های کمیت ووکامرس شروع کنید
این آموزش ما را در مورد نحوه تنظیم تخفیف های بر اساس مقدار در ووکامرس با استفاده از افزونه Merchant Pro به پایان می رساند.
علاوه بر ماژول تخفیف های انبوه، Merchant Pro همچنین به شما اجازه می دهد تا به بیش از 40 ویژگی دیگر برای بهبود تجربه فروشگاه خود و افزایش درآمد دسترسی داشته باشید، که همه آنها 100٪ ماژولار هستند تا فروشگاه شما سبک وزن باشد و سریع بارگذاری شود.
اگر آماده شروع کار هستید، امروز نسخه Merchant Pro خود را خریداری کنید.
اگر میخواهید قبل از خرید امتحان کنید، میتوانید یک سایت آزمایشی رایگان و کاملاً کاربردی ایجاد کنید تا ماژول تخفیفهای انبوه را به همراه همه ماژولهای دیگر در Merchant Pro امتحان کنید.
آیا هنوز در مورد نحوه تنظیم تخفیف انبوه در ووکامرس سؤالی دارید؟ در نظرات بپرسید!