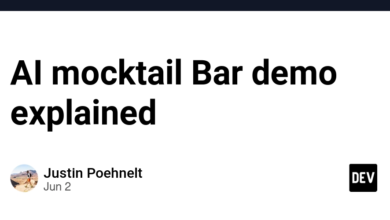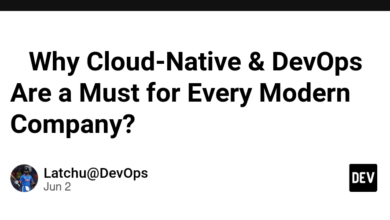برنامه نویسی
جزئیات گام به گام در مورد نحوه ایجاد ماشین مجازی ویندوز 11 در Azure

معرفی؛
ایجاد یک ماشین مجازی در Azure به شما نیاز دارد
یک حساب کاربری در Azure ایجاد کنید. Azure یک ابزار ابری است که متعلق به مایکروسافت است. Azure منابع مجازی زیادی دارد که می تواند با یک رابط ناوبری دوستانه ارائه دهد.
ماشین مجازی یک سرویس ابری است که انعطافپذیری مجازیسازی را بدون نیاز به خرید و نگهداری سختافزار فیزیکی که آن را اجرا میکند، ارائه میدهد.
مراحل
- یک حساب کاربری در Azure ایجاد کنید. برای اینکه بتوانید این کار را انجام دهید، در گوگل (portal.azure.com) جستجو کنید، پنجره ای باز می شود. آدرس ایمیل خود را قرار دهید و دستور را دنبال کنید
پس از انجام موفقیت آمیز فرآیند ثبت نام، سپس وارد پورتال Azure خود شوید. به داشبورد بروید و با محیط آشنا شوید.
- نحوه ایجاد یک ماشین مجازی در داشبورد Azure، می توانید با جستجوی کلمه کلیدی (ماشین مجازی) در نوار جستجو، یک ماشین مجازی ایجاد کنید. پنجرهای باز میشود که زیر آن Create a Virtual Machine است. در همان صفحه، Projct Details را خواهید دید که در آن اشتراک و Resource Group را خواهید دید. همانطور که در زیر می بینید می توانید نام ماشین مجازی خود را در گروه منابع ایجاد کنید.
- جزئیات فوری در این ستون همچنین میتوانید نام ماشین مجازی، منطقه، گزینه در دسترس بودن، نوع امنیتی، تصویر، معماری ماشین مجازی، اندازه و فعال کردن Hibernation را مشاهده کنید. در گزینه Availability، “No substructure redundancy need” را انتخاب کنید. این امر باعث می شود که نوع Security به طور پیش فرض به “Standard” تبدیل شود.
- حساب مدیریتی در اینجا، نام کاربری، رمز عبور و تایید رمز عبور خود را همانطور که در زیر مشاهده می کنید مشاهده خواهید کرد
- قانون پورت ورودی در اینجا، شما انتخاب می کنید که کدام پورت شبکه ماشین مجازی از اینترنت عمومی در دسترس باشد. علاوه بر این، پورت ورودی عمومی را به طور پیش فرض و پورت ورودی را به RDP 3399 انتخاب می کنید.
- صدور مجوز در اینجا، روی دکمه بررسی کلیک میکنید تا تأیید کنید که پنجره واجد شرایط را تأیید کردهاید. پس از آن، روی دیسک های بعدی مانند زیر کلیک کنید.
- شبکه سازی پس از کلیک بر روی دیسک های بعدی، به پنجره دیگری خواهید رسید که در آن عناصر کلیدی دیگری مانند شبکه، مدیریت، نظارت، پیشرفته، برچسب ها، بررسی و ایجاد را مشاهده می کنید. فقط به اسکرول کردن به پایین ادامه دهید و همانطور که مشاهده می کنید در کنار هر یک از عناصر بالا کلیک کنید
- بررسی و ایجاد کنید. پس از اینکه به این مرحله رسیدید و روی آن کلیک کردید، فرآیند اعتبارسنجی فعال می شود. اگر مراحل قبلی به خوبی انجام شود، اعتبارسنجی تایید می شود. اگر فرآیند به خوبی انجام نشود، تا زمانی که پیام خطای برجسته شده را اصلاح نکنید، اعتبارسنجی ناموفق خواهد بود

- استقرار کامل شد. این به شما اطلاع می دهد که استقرار شما با ایجاد یک Microsoft Windowdextop با موفقیت انجام شده است. برای ادامه روی نماد Resource در سمت راست کلیک کنید.
- ماشین مجازی در حال آماده شدن است. هنگامی که منبع را باز می کنید، پنجره دیگری باز می شود که نام ماشین مجازی مدیریت انتخابی شما را نشان می دهد. سپس روی نماد اتصال کلیک می کنید که شما را به تهیه و استقرار موفقیت آمیز ماشین مجازی می رساند.
- در پنجره ماشین مجازی جدید خود پیمایش کنید.
در اینجا آخرین مرحله ارائه ماشین مجازی شما است. شما وارد شوید و آن را انتخاب مرورگر خود کنید. هر منبع در لپ تاپ معمولی جدید در ماشین مجازی جدید شما نیز موجود است
به خاطر کار شما تبریک می گویم.