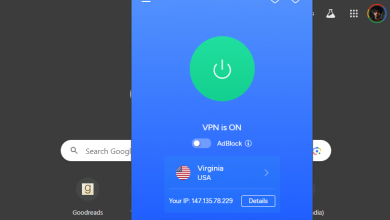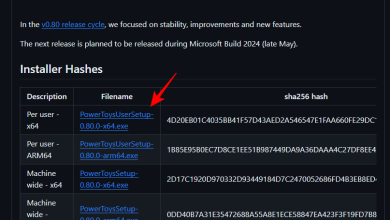نحوه استفاده از AI Generative Fill در Adobe Firefly

چه باید بدانیم
- ویژگی Generative Fill در Adobe Firefly به شما امکان می دهد اشیا و پس زمینه را از هر تصویر اضافه، جایگزین یا حذف کنید.
- هنگامی که از برنامه وب Adobe Firefly استفاده می کنید، این ویژگی برای همه حساب های Adobe به صورت رایگان در دسترس است.
- Generative Fill نیز در داخل برنامه فتوشاپ بتا یکپارچه شده است، اما از شما میخواهد که در برنامههای Creative Cloud Individual، Teams یا Enterprise Adobe مشترک شوید.
- تمام تصاویر ویرایش شده در Generative Fill دارای یک واترمارک اعتبار محتوا هستند تا دیگران بدانند که از هوش مصنوعی برای ایجاد آنها استفاده شده است.
از ابتدای سال 2023، هوش مصنوعی شاهد هجوم عظیمی از نظر خلاقیت بوده است، زیرا میتوان از آن برای تولید متن، تصویر و ویدیو با حداقل تلاش استفاده کرد. Adobe اکنون ابزارهای مبتنی بر هوش مصنوعی بیشتری را به کاتالوگ خلاقانه خود اضافه می کند و آخرین مورد در این خط ابزار AI Generative Fill است که به عنوان بخشی از تولید کننده تصویر Adobe Firefly در دسترس است.
Generative Fill می تواند برای افزودن، جایگزینی یا حذف اشیا و پس زمینه از تصویری که می خواهید ویرایش کنید استفاده شود. در این پست، ما به شما کمک میکنیم تا تمام روشهایی را که میتوانید از Generative Fill در Adobe Firefly استفاده کنید تا تصاویرتان همانطور که تصور میکردید، شوند.
Adobe AI Generative Fill چیست؟
Adobe یک ابزار Generative Fill ارائه می دهد که از هوش مصنوعی برای ویرایش تصاویر موجود با افزودن یا حذف اشیاء با کمک پیام های متنی استفاده می کند. این ویژگی بسیار شبیه Canva’s Magic Edit عمل می کند، زیرا به شما امکان می دهد بخش هایی از یک تصویر را بدون نیاز به نرم افزار ویرایش پیچیده یا دانش گسترده در زمینه ویرایش عکس جایگزین کنید.
Generative Fill از هوش مصنوعی Firefly Adobe برای تولید اشیایی که با استفاده از اعلان های متنی تجسم می کنید، حذف عناصر نامطلوب از یک تصویر موجود، جایگزینی پس زمینه سوژه ها در یک تصویر، و گسترش تصویر بر روی بوم بزرگتر استفاده می کند. Adobe میگوید که مدل ترکیبی تصویر Firefly با میلیونها تصویر در کتابخانه سهام Adobe با توضیحات متن آموزش داده شده است. این به کاربران اجازه می دهد تا اشیایی را تولید کنند که می تواند جایگزین بخش هایی از تصاویری شود که در حال ویرایش هستند.
آیا کسی می تواند از Adobe Generative Fill استفاده کند؟
Generative Fill به عنوان بخشی از Adobe Firefly در دسترس است که در وب و داخل برنامه بتا فتوشاپ در دسترس است.
اگرچه فتوشاپ بتا فقط برای کاربران مشترک مجوزهای Creative Cloud Individual، Teams یا Enterprise Adobe قابل دسترسی است، میتوانید از ابزار Generative Fill به صورت رایگان از برنامه وب Adobe Firefly استفاده کنید که برای هر کسی که حساب Adobe دارد در دسترس است. میتوانید با استفاده از یک آدرس ایمیل یک حساب کاربری Adobe ایجاد کنید و تا زمانی که حداقل 18 سال دارید از برنامه وب Firefly استفاده کنید.
نحوه دسترسی به Generative Fill در Adobe Firefly
برای شروع استفاده از ابزار Adobe’s Generative Fill، ابتدا باید با رفتن به firefly.adobe.com در یک مرورگر وب (در گوگل کروم، سافاری، مایکروسافت اج و فایرفاکس کار می کند) به برنامه وب Adobe Firefly دسترسی پیدا کنید.
وقتی صفحه اصلی Adobe Firefly باز شد، روی آن کلیک کنید ورود در گوشه سمت راست بالا
در صفحه ورود به سیستم که بارگیری می شود، می توانید از یک آدرس ایمیل برای حساب Adobe موجود خود برای ورود به سیستم استفاده کنید یا روی آن کلیک کنید. یک حساب کاربری ایجاد کنید پیوند برای راه اندازی یک حساب Adobe از ابتدا. شما همچنین می توانید با استفاده از سیستم خود وارد Adobe شوید سیب، گوگل، یا فیس بوک حساب نیز.

هنگامی که وارد حساب Adobe خود شدید، به صفحه اصلی Adobe Firefly باز می گردید. در اینجا اسکرول کنید و روی آن کلیک کنید تولید می کنند داخل کادر «پر مولد»

اکنون به صفحه Generative Fill در داخل Adobe Firefly خواهید رسید که از آنجا می توانید از ابزار برای افزودن، جایگزینی یا حذف اشیا و پس زمینه روی تصاویر استفاده کنید. پس از ورود به حساب کاربری Adobe خود، می توانید با کلیک بر روی این پیوند مستقیماً به صفحه Generative Fill دسترسی پیدا کنید.
نحوه استفاده از Generative Fill در Adobe Firefly
به محض اینکه وارد حساب کاربری Adobe خود در وب شدید، می توانید از ویژگی Generative Fill در Adobe Firefly استفاده کنید. همانطور که در بالا توضیح داده شد، می توانید از این پیوند برای دسترسی مستقیم به ابزار Generative Fill در داخل Adobe Firefly استفاده کنید تا ویرایش تصاویر را در پلتفرم شروع کنید.
یک تصویر آپلود کنید
برای ویرایش تصویر با Generative Fill، تصویر مورد نظر خود را بکشید و در بالای صفحه Generative Fill رها کنید. شما می توانید با کلیک کردن بر روی تصاویری که می خواهید ویرایش کنید اضافه کنید آپلود تصویر را فشار دهید در بالا و انتخاب یک تصویر از رایانه خود برای آپلود.

هنگامی که تصویر آپلود می شود، به این صورت در ویرایشگر Adobe Firefly ظاهر می شود.

اضافه کردن یا جایگزینی اشیاء در یک تصویر
پس از بارگذاری تصویر انتخاب شده در Adobe Firefly، می توانید روی آن کلیک کنید درج کنید زبانه سمت چپ حالت Insert جایی است که می توانید اشیاء را در یک تصویر اضافه یا جایگزین کنید. باید توجه داشته باشید که مکان نما شما با یک دایره جایگزین شده است. این دایره بهعنوان قلمویی عمل میکند که برای انتخاب بخشهایی از تصویر که میخواهید اشیا را به عناصر موجود اضافه کنید یا جایگزین کنید، استفاده میکنید.

قبل از انتخاب یک شی برای جایگزینی، روی آن کلیک کنید اضافه کردن کاشی از نوار ابزار پایین. برای انتخاب شیئی که می خواهید جایگزین کنید از تصویر، شروع به برس زدن روی ناحیه مورد نظر تصویر کنید. در این مثال، ما سعی خواهیم کرد تلفنی را که در کنار لامپ روی میز قرار داده شده است، جایگزین کنیم.

وقتی شروع به براش کشیدن روی یک تصویر میکنید، باید مربعهای سفید و خاکستری را ببینید تا ناحیهای را که تاکنون انتخاب کردهاید مشخص کنید. می توانید به مسواک زدن روی جسم ادامه دهید تا زمانی که تمام آن توسط این مربع های سفید و خاکستری پوشانده شود. در برخی مواقع، ممکن است لازم باشد ناحیه بزرگتری را مسواک بزنید تا سایه شی را از بین ببرید.

اگر روی ناحیه ای فراتر از آنچه لازم است مسواک زدید، می توانید روی آن کلیک کنید تفریق کردن از نوار ابزار پایین کاشی کنید و قسمتی را که نمی خواهید از تصویر انتخاب کنید، قلم مو بزنید.
هنگامی که یک شی کامل یا چندین شی را از تصویر انتخاب کردید، می توانید به کادر متن در پایین صفحه بروید. این قسمتی است که در آن مشخص میکنید که میخواهید Adobe Firefly در عکس شما جایگزین شود.

Adobe می گوید که می توانید این کادر متنی را خالی بگذارید و روی آن کلیک کنید تولید می کنند تا ابزار به خودی خود فضا را پر کند.

این چیزی است که Adobe به تنهایی به آن دست یافته است. اگر ویرایش پیشنهادی را دوست دارید، می توانید روی آن کلیک کنید نگاه داشتن برای اعمال تغییرات در تصویر شما

اگر پیشنهادات ارائه شده توسط فایرفلای را دوست ندارید، می توانید روی آن کلیک کنید بیشتر برای دریافت پیشنهادهای ویرایش جدید یا کلیک کنید لغو کنید برای بازگشت به حالت ویرایش
پس از توصیف شی مورد نظر برای جایگزینی در داخل کادر متن، روی آن کلیک کنید تولید می کنند. ما از Adobe Firefly درخواست کردیم که منطقه انتخاب شده را با یک گیاه گلدانی پر کند.

هنگامی که Adobe Firefly اعلان ورودی شما را پردازش می کند، مجموعه ای از 4 تصویر را با نسخه های مختلف شیئی که می خواهید اضافه کنید مشاهده خواهید کرد. بهطور پیشفرض، باید اولین مورد از دسته را در پیشنمایش در بالا ببینید. برای پیش نمایش بقیه این خلاقیت ها می توانید روی ریز عکس ها در پایین کلیک کنید.

هنگامی که پیشنهادات ارائه شده توسط Firefly را دوست ندارید، می توانید روی آن کلیک کنید بیشتر برای دریافت پیشنهادهای ویرایش جدید یا کلیک کنید لغو کنید برای بازگشت به حالت ویرایش که در آن می توانید تغییراتی در اعلان متن خود ایجاد کنید.

اگر از هر یک از تصاویر ایجاد شده راضی هستید، می توانید تصویر کوچک آن را انتخاب کرده و بر روی نگاه داشتن در پایین برای اعمال تغییرات.

ایجاد انتخاب شده اکنون ذخیره شده و آماده دانلود خواهد شد.

برای ذخیره آن در رایانه خود، به آخرین بخش این راهنما بروید. در اینجا تصویر ویرایش شده در مقایسه با تصویر اصلی به نظر می رسد.

پس زمینه را در یک تصویر جایگزین کنید
مشابه نحوه جایگزینی اشیا در یک تصویر در Firefly، می توانید از ابزار Generative Fill برای جایگزینی پس زمینه سوژه نیز استفاده کنید. پس از افزودن تصویری که میخواهید پسزمینه آن را حذف کنید، روی آن کلیک کنید درج کنید در سمت چپ در حالت Insert، روی آن کلیک کنید زمینه کاشی در پایین

هنگامی که این کار را انجام می دهید، Adobe Firefly بخشی از تصویر را که به عنوان پس زمینه در نظر گرفته است به تنهایی حذف می کند. در این مثال، ابزار به راحتی میتوانست سوژهها (لامپ و تلفن) را از تصویر جدا کند و بقیه تصویر را با مربعهای سفید و خاکستری پر کند.

اگر ابزار در انتخاب همه چیز در تصویر شما موفق نبود، می توانید انتخاب خود را به صورت دستی با کلیک بر روی اضافه کردن کاشی از نوار ابزار پایین و براش کشیدن قسمت هایی از تصویری که می خواهید به عنوان بخشی از پس زمینه انتخاب کنید.

اگر بیش از آنچه که برای انتخاب لازم است انتخاب کرده اید، می توانید روی آن کلیک کنید تفریق کردن ابزار و ماوس را روی منطقه ای که نیازی به انتخاب ندارد نگه دارید.
پس از انتخاب پسزمینه سوژه، میتوانید به کادر متنی در پایین صفحه بروید. این قسمتی است که در آن مشخص میکنید که میخواهید Adobe Firefly در عکس شما جایگزین شود. Adobe می گوید که می توانید این کادر متنی را خالی بگذارید و روی آن کلیک کنید تولید می کنند تا ابزار به خودی خود فضا را پر کند.

برای افزودن پسزمینه مورد نظر خود، آن را در کادر متنی در پایین توضیح دهید و روی آن کلیک کنید تولید می کنند. ما از Adobe Firefly درخواست کردیم که ناحیه انتخاب شده را با یک میز و دیوار صورتی پر کند.

هنگامی که Adobe Firefly اعلان ورودی شما را پردازش می کند، مجموعه ای از 4 تصویر را با نسخه های مختلف پس زمینه ای که می خواهید اضافه کنید مشاهده خواهید کرد. بهطور پیشفرض، باید اولین مورد از دسته را در پیشنمایش در بالا ببینید. برای پیش نمایش بقیه این خلاقیت ها می توانید روی ریز عکس ها در پایین کلیک کنید.

هنگامی که پیشنهادات ارائه شده توسط Firefly را دوست ندارید، می توانید روی آن کلیک کنید بیشتر برای دریافت پیشنهادهای ویرایش جدید یا کلیک کنید لغو کنید برای بازگشت به حالت ویرایش که در آن می توانید تغییراتی در اعلان متن خود ایجاد کنید.

اگر از هر یک از تصاویر ایجاد شده راضی هستید، می توانید تصویر کوچک آن را انتخاب کرده و بر روی نگاه داشتن در پایین برای اعمال تغییرات.

ایجاد انتخاب شده اکنون ذخیره شده و آماده دانلود خواهد شد. در اینجا تصویر ویرایش شده در مقایسه با تصویر اصلی به نظر می رسد.

اشیاء را حذف کنید
همانند افزودن و جایگزینی اشیا در یک تصویر، میتوانید از ابزار Generative fill برای حذف کامل یک شی از یک تصویر استفاده کنید. پس از بارگذاری تصویری که میخواهید اشیاء را از آن حذف کنید، روی آن کلیک کنید برداشتن گزینه سمت چپ وقتی Remove mode فعال است، روی آن کلیک کنید اضافه کردن کاشی از نوار ابزار پایین.

برای انتخاب شیئی که میخواهید از تصویر حذف شود، شروع به برس زدن روی ناحیه مورد نظر تصویر کنید. در این مثال، ما سعی خواهیم کرد تلفنی را که در کنار لامپ روی میز قرار داده شده است برداریم. وقتی شروع به براش کشیدن روی یک تصویر میکنید، باید مربعهای سفید و خاکستری را ببینید تا ناحیهای را که تاکنون انتخاب کردهاید مشخص کنید.

می توانید به مسواک زدن روی جسم ادامه دهید تا زمانی که تمام آن توسط این مربع های سفید و خاکستری پوشانده شود. در برخی مواقع، ممکن است لازم باشد ناحیه بزرگتری را مسواک بزنید تا سایه شی را از بین ببرید. اگر روی ناحیه ای فراتر از آنچه لازم است مسواک زدید، می توانید روی آن کلیک کنید تفریق کردن از نوار ابزار پایین کاشی کنید و قسمتی را که نمی خواهید از تصویر انتخاب کنید، قلم مو بزنید.

هنگامی که ناحیه ای را که می خواهید حذف کنید انتخاب کردید، روی آن کلیک کنید برداشتن در پایین

هنگامی که Adobe Firefly درخواست شما را پردازش می کند، مجموعه ای از 4 تصویر را می بینید که ممکن است شی انتخاب شده جایگزین شده باشد.
برای پیش نمایش هر یک از این خلاقیت ها می توانید روی ریز عکس ها در پایین کلیک کنید. اگر از یکی از این ویرایش های پیشنهادی راضی هستید، مطمئن شوید که تصویر کوچک آن را انتخاب کرده و سپس روی نگاه داشتن در پایین

اگر می خواهید نسخه های بیشتری از این ویرایش ها را ببینید، روی آن کلیک کنید بیشتر.
همچنین می توانید از ابزار Remove برای تغییر پس زمینه سوژه ها در یک تصویر استفاده کنید. ابزار حذف سوژه ها را شفاف نمی کند، اما پس زمینه پشت آنها را به چیز دیگری تغییر می دهد. در اینجا تصویر ویرایش شده در مقایسه با تصویر اصلی به نظر می رسد.

تصویر ویرایش شده خود را ذخیره کنید
پس از ایجاد تغییرات در تصویر خود در Adobe Firefly، می توانید تصویر ویرایش شده را با کلیک بر روی رایانه خود ذخیره کنید. دانلود در گوشه سمت راست بالا

اکنون کادر محاورهای ارتقاء شفافیت در هوش مصنوعی را روی صفحه میبینید که نشان میدهد هر چیزی که با استفاده از Adobe Firefly ایجاد میکنید، دارای اعتبار محتوا است، به عنوان مثال، نوعی واترمارک برای اطلاع همه از اینکه محتوا با استفاده از هوش مصنوعی ایجاد شده است. برای ادامه روی آن کلیک کنید ادامه هید داخل این کادر محاوره ای

Adobe اکنون واترمارک را روی تصویر ویرایش شده شما قبل از ارسال آن به پوشه دانلودها اعمال می کند.

این تمام چیزی است که باید در مورد استفاده از ویژگی AI Generative Fill در Adobe Firefly بدانید.