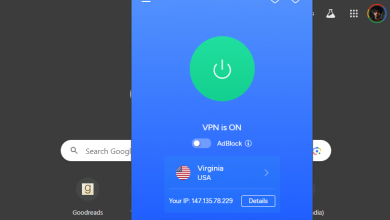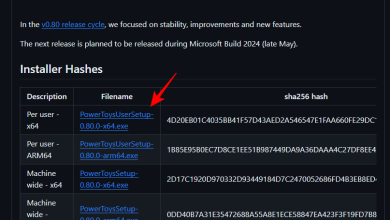نحوه تورفتگی خط دوم در Google Docs

قالب بندی می تواند هر سندی را بسازد یا خراب کند. بسته به مخاطبان خود، ممکن است از شما خواسته شود که نقل قول ها، منابع، ارجاعات و بسیاری موارد دیگر را وارد کنید. تورفتگی یک روش کلیدی برای قالب بندی صحیح سند شما است، به خصوص هنگام نوشتن با فرمت MLA. Google Docs یک واژه پرداز رایگان برای استفاده است که می تواند مستقیماً از مرورگر شما قابل دسترسی باشد. با این حال، گاهی اوقات پیدا کردن گزینه های قالب بندی خاص ممکن است دشوار باشد.
بنابراین، اگر به دنبال تورفتگی خط دوم در Google Docs هستید، در اینجا نحوه انجام این کار در رایانه شخصی خود آورده شده است.
تورفتگی آویزان چیست؟
تورفتگی آویزان اصطلاحی است برای تورفتگی خط دوم در یک سند. بسیاری از واژهپردازها دارای یک گزینه تورفتگی آویزان هستند که به خودکارسازی فرآیند کمک میکند. Google Docs تفاوتی ندارد و یک گزینه اختصاصی برای افزودن تورفتگی آویزان به سند شما ارائه می دهد. می توانید از خط کش برای ایجاد تورفتگی آویزان به صورت دستی استفاده کنید یا در صورت تمایل از خط شکن استفاده کنید.
نحوه تورفتگی خط دوم در Google Docs
در اینجا نحوه تورفتگی خط دوم در سند خود هنگام استفاده از Google Docs آورده شده است.
روی کامپیوتر
هنگام استفاده از نسخه وب Google Docs در رایانه خود، می توانید از روش های زیر برای افزودن تورفتگی آویزان به سند خود استفاده کنید. بیا شروع کنیم.
روش 1: با استفاده از ابزار Ruler
در اینجا نحوه استفاده از ابزار Ruler برای تورفتگی سند خود از خط دوم آورده شده است.
Google Docs را در مرورگر خود باز کنید و به سند مربوطه بروید. اکنون متنی را از خط دومی که می خواهید شناسایی کنید برجسته کنید.
خط کش باید از قبل در سند شما در بالا موجود باشد. اگر در دسترس نیست، کلیک کنید چشم انداز و انتخاب کنید نشان دادن خط کش.

اکنون نشانگر تورفتگی سمت چپ را کلیک کرده و به موقعیت زیر بکشید. هر یک 1 نشان دهنده یک اینچ است، بنابراین ایده این است که نشانگر تورفتگی را نیم اینچ به سمت راست حرکت دهید.

متوجه حرکت تمام متن به سمت راست خواهید شد. اما اکنون یک نشانگر تورفتگی اضافی برای خط اول خود در خط کش خواهید داشت. آن را به سمت چپ بکشید تا یک تورفتگی آویزان برای متن انتخاب شده ایجاد کنید.

و به این ترتیب می توانید با استفاده از خط کش در Google Docs یک تورفتگی از خط دوم خود ایجاد کنید.
روش 2: استفاده از گزینه native
Google Docs همچنین دارای یک ویژگی بومی برای ایجاد تورفتگی های آویزان در سند شما است. در اینجا نحوه استفاده از آن در رایانه شخصی خود آورده شده است.
از Google Docs در مرورگر خود بازدید کنید و سند مربوطه را در جایی که میخواهید یک تورفتگی معلق ایجاد کنید، باز کنید. متنی را که می خواهید تورفتگی داشته باشید انتخاب کنید.

حالا کلیک کنید قالب در بالا در نوار منو و انتخاب کنید تراز و تورفتگی.

کلیک گزینه های تورفتگی.

روی منوی کشویی برای کلیک کنید تورفتگی خاص و انتخاب کنید حلق آویز کردن.

حالا با اضافه کردن مقداری به صورت دستی، انتخاب کنید که میخواهید متن شما چقدر تورفتگی داشته باشد. مقدار پیش فرض 0.5 نیم اینچ را نشان می دهد.

کلیک درخواست دادن.

اکنون متن انتخاب شده را با استفاده از گزینه بومی در Google Docs تورفتگی کرده اید.
روش 3: با استفاده از شکست خط
روش شکست خط برای ایجاد تورفتگی hanging یک راه حل است تا یک روش واقعی برای ایجاد تورفتگی hanging. استفاده از این روش را تنها در صورتی توصیه میکنیم که روشهای فوق نتیجه دلخواه را به همراه نداشته باشند. این به این دلیل است که روش شکست خط فقط خط اول را تورفتگی می کند، که اگر خط دوم شما یک پاراگراف باشد، ایده آل نیست.

مکان نما را در محل مورد نظر قرار دهید تا یک خط شکسته ایجاد شود و فشار دهید Shift + Enter روی صفحه کلید شما این یک خط شکسته ایجاد می کند. حالا فشار دهید Tab روی صفحه کلید خود را برای تورفتگی خط دوم خود.

و به این ترتیب می توانید از روش شکست خط برای ایجاد یک تورفتگی آویزان در سند خود استفاده کنید.
روی موبایل
چه از آیفون یا دستگاه اندرویدی استفاده کنید، وقتی نوبت به ایجاد تورفتگی های آویزان می رسد، گزینه های شما بسیار محدود است. در اینجا نحوه ایجاد یک تورفتگی آویزان در برنامه تلفن همراه Google Docs آورده شده است.
برنامه را باز کنید و به سند مربوطه بروید که در آن میخواهید یک تورفتگی آویزان ایجاد کنید. روی ضربه بزنید ویرایش کنید نماد در گوشه سمت راست پایین

حالا مکان نما را در ابتدای خط دوم قرار دهید.

روی ضربه بزنید قالب نماد در گوشه سمت راست بالا

ضربه بزنید و به آن سوئیچ کنید پاراگراف.

روی ضربه بزنید تورفتگی سمت راست آیکون.

و به این ترتیب می توانید یک تورفتگی آویزان در برنامه تلفن همراه Google Docs ایجاد کنید.
امیدواریم این پست به شما کمک کند تا به راحتی یک تورفتگی معلق در Google Docs ایجاد کنید. اگر با مشکلی روبرو هستید یا سؤال دیگری دارید، با استفاده از نظرات زیر با ما در میان بگذارید.