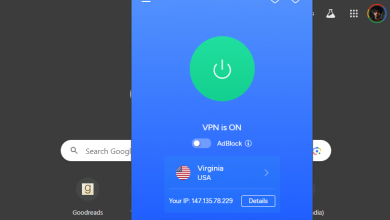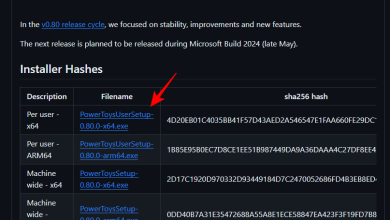نحوه نمایش ثانیه ها در ساعت نوار وظیفه ویندوز 11 با استفاده از تنظیمات (و 4 روش دیگر)

ساعت نمایش در نوار وظیفه یکی از اساسی ترین و دائمی ترین ویژگی های ویندوز یا هر سیستم عامل دیگری است. اما ویندوز از همه واحدهای زمانی پشتیبانی نمی کند.
نسخههای قبلی ویندوز این قابلیت را داشتند که بهروزرسانی ثانیهای را در ساعت ردیابی سیستم نشان دهند. با این حال، نسخه های بعدی ویندوز این ویژگی را حذف کردند و کاربران مجبور بودند برای نمایش ثانیه ها در نوار وظیفه به برنامه های شخص ثالث اعتماد کنند.
اکنون، خوشبختانه، مایکروسافت قابلیت نمایش ثانیه ها را در ساعت سینی سیستم بازگردانده است. در اینجا همه چیزهایی است که باید در مورد آن بدانید.
هشدار ویژگی جدید: مایکروسافت ثانیه ها را در ساعت نوار وظیفه در ویندوز 11 باز می گرداند
ویژگی دیرهنگام نمایش ثانیه ها در ساعت نوار وظیفه اکنون بازگشته است و با نسخه 25247 توسعه دهنده ویندوز 11 شروع می شود. اگر جزئی از برنامه Insider نیستید، ممکن است لازم باشد کمی صبر کنید تا این ویژگی در اختیار شما قرار گیرد. ساختمان های عمومی پایدار
تا ویندوز 10، کاربران می توانستند « را تغییر دهندShowSecondsInSystemClockکلید رجیستری در ویرایشگر رجیستری برای نمایش ثانیه ها. این اکسپلورر ویندوز را مجبور کرد تا نوار وظیفه را به روز کند و ثانیه ها را در ساعت سینی سیستم نمایش دهد. با این حال، با شروع ویندوز 11، اکسپلورر شروع به بررسی این کلید در هر نقطه از رجیستری کرد.
در پاسخ به بازخورد کاربران، مایکروسافت تصمیم گرفته است تا گزینه نمایش ثانیه ها در ساعت سینی سیستم را بازگرداند تا کاربرانی که باید به ثانیه ها توجه کنند بسیار خوشحال می شود.
در حال عبور
مربوط: نحوه تغییر ساعت و تاریخ در ویندوز 11
نحوه نمایش ثانیه ها در ساعت نوار وظیفه به 5 روش
افزودن این ویژگی چند راه بومی مختلف را باز می کند که از طریق آنها می توانید ثانیه ها را در ساعت نوار وظیفه نشان دهید، نه فقط از طریق برنامه های شخص ثالث. در اینجا نحوه نمایش ثانیه ها در ساعت نوار وظیفه آورده شده است.
روش 1: استفاده از تنظیمات نوار وظیفه
ساده ترین راه برای نمایش ثانیه ها در ساعت نوار وظیفه از پنجره تنظیمات نوار وظیفه است. اما به یاد داشته باشید، فقط در صورتی میتوانید از این روش استفاده کنید که این ویژگی را به عنوان بخشی از آخرین بهروزرسانیها دریافت کرده باشید (برای اطلاعات بیشتر در این مورد به بخش بالا مراجعه کنید). در اینجا به این صورت است:
مطبوعات Win+I برای باز کردن تنظیمات سپس بر روی آن کلیک کنید شخصی سازی در قسمت سمت چپ

در سمت راست به پایین اسکرول کنید و روی آن کلیک کنید نوار وظیفه.

(همچنین می توانید با کلیک راست روی نوار وظیفه و انتخاب به این صفحه تنظیمات دسترسی پیدا کنید تنظیمات نوار وظیفه.)

بنابراین، یک بار در تنظیمات نوار وظیفه، را انتخاب کنید رفتارهای نوار وظیفه.

حالا کلیک کنید و کادر کناری را علامت بزنید نمایش ثانیه ها در ساعت سینی سیستم.

اکنون باید ثانیه ها را در ساعت نوار وظیفه مشاهده کنید.

مربوط: نحوه تغییر فونت در ویندوز 11
روش 2: استفاده از رجیستری
در اینجا نحوه استفاده از رجیستری برای نمایش ثانیه ها در ساعت نوار وظیفه آورده شده است.
Start را فشار دهید، تایپ کنید ویرایشگر رجیستریو Enter را بزنید.

در ویرایشگر رجیستری به آدرس زیر بروید:
HKEY_CURRENT_USER\Software\Microsoft\Windows\CurrentVersion\Explorer\Advanced
یا موارد بالا را کپی کرده و در نوار آدرس ویرایشگر رجیستری قرار دهید.

سپس Enter را بزنید. در سمت راست، به پایین اسکرول کنید و روی آن دوبار کلیک کنید ShowSecondsInSystemClock کلید

در اینجا مقدار را از 0 به تغییر دهید 1.

سپس کلیک کنید خوب.

روش 3: استفاده از خط فرمان (CMD) یا Powershell یا Windows Terminal
همچنین می توانید از پایانه های فرمان مانند PowerShell و Command Prompt برای اعمال تغییرات و نمایش ثانیه ها در ساعت سینی سیستم استفاده کنید. در اینجا نحوه انجام این کار با استفاده از PowerShell آورده شده است:
Start را فشار دهید، تایپ کنید پاورشل، روی نتیجه کلیک راست کرده و انتخاب کنید به عنوان مدیر اجرا شود.

حالا دستور زیر را تایپ کنید:
Set-ItemProperty -Path HKCU:\Software\Microsoft\Windows\CurrentVersion\Explorer\Advanced -Name ShowSecondsInSystemClock -Value 1 -Force
در غیر این صورت، موارد بالا را کپی کرده و در PowerShell قرار دهید.

Enter را بزنید. اکنون باید ثانیه های نمایش داده شده در ساعت نوار وظیفه را ببینید.
اگر ترجیح می دهید از Command Prompt استفاده کنید، باید دستور فوق را تغییر دهید. در اینجا نحوه انجام آن آمده است:
Start را فشار دهید، تایپ کنید cmd، روی نتیجه (Command Prompt) کلیک راست کرده و انتخاب کنید به عنوان مدیر اجرا شود.

حالا دستور زیر را تایپ کنید:
powershell.exe Set-ItemProperty -Path HKCU:\Software\Microsoft\Windows\CurrentVersion\Explorer\Advanced -Name ShowSecondsInSystemClock -Value 1 -Force

Enter را بزنید. و انجام شد.
روش 4: استفاده از RUN
همچنین می توانید از کادر محاوره ای RUN برای اجرای دستورات داده شده در بالا استفاده کنید. اما یک تغییر جزئی در دستور قبلی لازم است. در اینجا نحوه انجام آن آمده است.
مطبوعات Win+R برای باز کردن پنجره RUN سپس دستور زیر را تایپ کنید:
cmd /c powershell.exe Set-ItemProperty -Path HKCU:\Software\Microsoft\Windows\CurrentVersion\Explorer\Advanced -Name ShowSecondsInSystemClock -Value 1 -Force

سپس Enter را بزنید.
روش 5: استفاده از ElevenClock (برنامه شخص ثالث)
قبل از اضافه شدن این گزینه بومی برای نمایش ثانیه ها در سینی سیستم، کاربران مجبور بودند به برنامه های شخص ثالث مانند ElevenClock متوسل شوند. اگر به دلایلی نمیتوانید از گزینه بومی برای «نمایش ثانیهها در ساعت سینی سیستم» از روشهای ذکر شده در بالا استفاده کنید، ممکن است چارهای جز استفاده از این برنامه نداشته باشید.
توجه: ممکن است بخواهید قبل از انتخاب این راه حل، راه حل ارائه شده در زیر را امتحان کنید تا بررسی کنید که آیا همه چیز مرتب است یا خیر.
دانلود: ساعت یازده
برای شروع، لینک داده شده در بالا را دنبال کنید. در صفحه به پایین اسکرول کنید و روی آن کلیک کنید Elevenclock.Installer.exe.

را کلیک کنید نگاه داشتن برای شروع دانلود

پس از دانلود، فایل اجرایی را اجرا کنید. اگر صفحه «Windows protected your PC» را دریافت کردید، روی آن کلیک کنید اطلاعات بیشتر.

سپس انتخاب کنید به هر حال فرار کن.

کلیک خوب.

کلیک بعد.

موافقت نامه مجوز را بپذیرید، سپس کلیک کنید بعد.

سپس کلیک کنید نصب.

پس از اتمام نصب، بر روی آن کلیک کنید پایان.

هنگامی که ElevenClock باز شد، روی آن کلیک کنید شروع کنید.

انتخاب کنید آیا میخواهید همگامسازی با زمان اینترنت انجام شود یا فقط یک زمان محلی داشته باشید. سپس بر روی فلش بعدی کلیک کنید.

انتخاب کنید که آیا می خواهید ساعت را در حالت تمام صفحه پنهان کنید یا نشان دهید، سپس روی فلش بعدی کلیک کنید.

اکنون، انتخاب کنید Ft. ثانیه ها و روی فلش بعدی کلیک کنید.

به محض انتخاب این فرمت، باید ثانیه ها را در ساعت سینی سیستم مشاهده کنید.
در صفحه بعدی، میتوانید سبکی را برای ساعت خود انتخاب کنید. یکی را انتخاب کنید و سپس روی فلش بعدی کلیک کنید.

در نهایت بر روی آن کلیک کنید پایان.

این همه ثانیه کجا بود؟
ممکن است تعجب کنید که چرا مایکروسافت ساعت سینی سیستم را در ویندوز این همه در حالی که برای چیزی به ظاهر کوچک مانند نمایش ثانیه ها به روز نمی کند، به روز نکرده است. دلیل این امر عمدتاً عملکرد است.
هر بار که واحد دوم در ساعت به روز می شود، رایانه شما منابع گرانبهایی را برای به روز رسانی، صفحه بندی و رنگ آمیزی مجدد ساعت نوار وظیفه صرف می کند. در رایانه هایی با چندین کاربر، منابع یکسان چندین بار برای انجام یک کار تقسیم می شوند. اگرچه رایانههای امروزی به اندازه کافی توانایی رسیدگی به این موارد تکراری را دارند، عملکرد خوب به همان اندازه که در مورد قابلیتها است، نتیجه اولویتبندی وظایف است.
به هر حال، چرا ویندوز بهروزرسانی ثانیههای ساعت را در اولویت قرار میدهد، که بررسی دقیق را به خود جلب میکند و منابع زیادی را مصرف میکند، در حالی که میتواند همان مقدار منابع را به چیزی بهتر هدایت کند، مانند پیشبینی جمله تایپ بعدی شما یا اطمینان از اینکه یک ویدیو روان بازی می کند؟
همانطور که مایکروسافت در وبلاگی در اوایل سال جاری تاکید کرد، “به روز رسانی ثانیه ها در ساعت نوار وظیفه برای رابط کاربری ضروری نیست”. با این حال، به نظر می رسد که آنها نظر خود را در مورد آن تغییر داده اند و حداقل به کاربران اجازه می دهند خودشان انتخاب کنند. آفرین!
رفع: نمی توان گزینه نمایش ثانیه ها را در ساعت سینی سیستم پیدا کرد
اگر نمیتوانید گزینه «نمایش ثانیهها در ساعت سینی سیستم» را در تنظیمات نوار وظیفه پیدا کنید، به احتمال زیاد به این دلیل است که بهروزرسانی برای شما ارائه نشده است. از زمان نوشتن این راهنما، این ویژگی فقط در Developer Build 25247 موجود است که میتوانید با عضویت در برنامه Windows Insider آن را دریافت کنید. یا، می توانید منتظر بمانید تا مایکروسافت آن را به تدریج از طریق یک بیلد پایدار عرضه کند.
رفع: Showsecondssinsystemclock کار نمیکند
در بیشتر موارد، اگر پیکربندی تنظیمات برای نمایش ثانیهها در ساعت سینی سیستم فوراً جواب نمیدهد، راهاندازی مجدد سریع سیستم یا راهاندازی مجدد Windows Explorer ممکن است این کار را انجام دهد. اگر این اولین بار است که ثانیهها را در ساعت سینی سیستم روشن میکنید، این اتفاق میافتد زیرا آمادهسازی کانالها برای شروع نمایش ثانیهها کمی طول میکشد. راهاندازی مجدد سیستم، بستهها را دوباره راهاندازی میکند و فایلهای رجیستری را دوباره میخواند.
سوالات متداول
در این بخش، ما به دنبال پاسخ به چند سوال متداول در مورد نمایش ثانیه ها در ساعت ویندوز 11 هستیم.
چگونه می توانم ثانیه ها را در ساعت ویندوز 11 نمایش دهم؟
اگر از برنامه Dev build 25247 یا جدیدتر استفاده می کنید، می توانید به رفتارهای نوار وظیفه در تنظیمات نوار وظیفه بروید و آن را روشن کنید. نمایش دهید ثانیه در ساعت سینی سیستم. برای روش ها و اطلاعات بیشتر، به راهنمای ما در بالا مراجعه کنید.
چگونه ثانیه ها را در ساعت رایانه خود نشان دهم؟
راه های مختلفی برای نمایش ثانیه ها در ساعت رایانه شما وجود دارد. می توانید از برنامه های شخص ثالث مانند ElevenClock استفاده کنید یا پشتیبانی بومی را برای چند ثانیه در ساعت سینی سیستم روشن کنید. برای اطلاعات بیشتر به راهنمای ما در بالا مراجعه کنید.
زمان چیز با ارزشی است. اما آیا توانایی دیدن ثانیه ها در ساعت نوار وظیفه شما از منابع سیستم شما ارزشمندتر است؟ مایکروسافت اکنون به شما این انتخاب را می دهد. و ما امیدواریم که اکنون بدانید که اگر تصمیم دارید چگونه ثانیه ها را در ساعت نوار وظیفه نمایش دهید.
مربوط