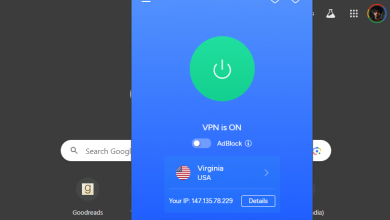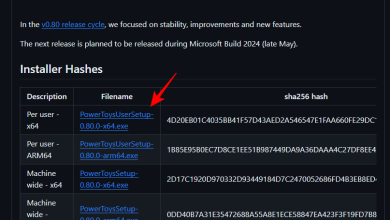اضافه کردن متن در Clipchamp: راهنمای گام به گام

یک تصویر ارزش هزار کلمه است. اما گاهی اوقات، کلمات باید به صراحت نوشته شوند تا تأکید و توضیح داده شود، یا فقط برای دادن عنوان به کارتان. برای کسانی که با Clipchamp کار می کنند، این یک فرآیند نسبتا آسان است، به ویژه به دلیل طراحی رابط کاربری ساده آن.
Clipchamp علاوه بر افزودن متن ساده به ویدیوهای خود، به شما امکان می دهد انیمیشن های متنی و همچنین زیرنویس اضافه کنید. راهنمای زیر دستورالعمل های گام به گام مفصلی را برای انجام همه اینها و موارد دیگر به شما ارائه می دهد. بیایید شروع کنیم.
نحوه اضافه کردن متن به ویدیو در Clipchamp
برای شروع، بیایید ببینیم چگونه می توانید متن را به یک ویدیو در Clipchamp اضافه کنید.
ابتدا Clipchamp را باز کنید.
انتخاب کنید یک ویدیوی جدید ایجاد کنید.

1. فایل های ویدیویی خود را به جدول زمانی اضافه کنید
حالا بیایید ویدیو را به جدول زمانی وارد کنیم. ابتدا بر روی آن کلیک کنید رسانه وارد کنید.

فایل ویدئویی خود را انتخاب کرده و بر روی آن کلیک کنید باز کن.

حالا این فایل را به تایم لاین بکشید.

2. انتخاب متن و عنوان
اکنون که یک ویدیو در جدول زمانی دارید، بیایید با افزودن متن به آن شروع کنیم. را کلیک کنید متن در نوار ابزار سمت چپ

در لیستی که ظاهر میشود، پیمایش کنید و الگوی متنی را پیدا کنید که برای شما مناسب است. ماوس را روی یک الگو نگه دارید تا پیشنمایش آن را بررسی کنید. برای مثال، از الگوی «متن ساده» استفاده خواهیم کرد.

مربوط: نحوه انجام صفحه سبز در Clipchamp
3. اضافه کردن متن به جدول زمانی
افزودن متن به جدول زمانی مانند پای آسان است. فقط قالب متن انتخابی خود را بکشید و به جدول زمانی رها کنید.

در غیر این صورت، ماوس را روی متن نگه دارید و روی آن کلیک کنید + آیکون.

مربوط: افزودن صدا به Clipchamp: راهنمای گام به گام
4. مدت زمان متن را ویرایش کنید
برای ویرایش مدت زمان متن، به سادگی لبه های کلیپ متن را در خط زمانی بکشید و آن را طولانی یا کوتاه کنید.

اگر کلیپ متنی شما کوچکتر از ویدیو است، کلیپ را بکشید تا مشخص شود در کدام نقطه از ویدیو آمده است.

5. محتوای متن و موقعیت را ویرایش کنید
حالا بیایید محتوای متن را اضافه کنیم. چند راه برای انجام این کار وجود دارد. یکی از راهها این است که به سادگی روی جعبه متن در پیشنمایش ویدیو کلیک کنید و شروع به تایپ کنید.

جعبه ویدیو را بکشید تا موقعیت آن را در ویدیو تغییر دهید و از دسته برای تنظیم اندازه آن استفاده کنید.

متناوبا، کلیپ متن را در تایم لاین انتخاب کنید و سپس روی آن کلیک کنید متن در نوار ابزار سمت راست

در اینجا، مجموعه ای از گزینه های متنی را مشاهده خواهید کرد. برای ویرایش مطالب بر روی آن کلیک کنید ویرایش متن.

سپس به سادگی شروع به تایپ کنید.

فونت خود را از منوی کشویی زیر انتخاب کنید فونت و سبک زیر نوع قلم.

برای تغییر اندازه فونت، از نوار لغزنده زیر استفاده کنید اندازه فونت.

برای تغییر موقعیت آن، از کادرهای موقعیت صفحه در زیر استفاده کنید موقعیت.

همچنین میتوانید تراز، سبک و رنگ را از همان برگه کناری «متن» تغییر دهید. نکته ای که در اینجا باید به آن توجه داشت این است که اگر از “عناوین” یا سایر الگوهای متنی استفاده می کنید، این گزینه ها و همچنین گزینه های ارائه شده در زیر را در برگه های جداگانه مشاهده خواهید کرد. با این حال، روش استفاده از آنها یکسان است.
6. رنگ متن را تغییر دهید
برای این بخش بعدی از راهنما، از یک الگوی متن عنوان استفاده خواهیم کرد. اما اگر از قالب متن ساده استفاده میکنید (همانطور که قبلاً بودیم)، مراحل اساساً یکسان هستند.
برای شروع تغییر رنگ متن، روی آن کلیک کنید رنگ ها در نوار ابزار کناری

سپس روی رنگ فعلی در زیر کلیک کنید رنگ متن.

رنگ متن جدید خود را با کلیک بر روی آن انتخاب کنید.

اگر می خواهید رنگ پس زمینه را به کادر متن اضافه کنید، روی زیر کلیک کنید رنگ پس زمینه.

سپس رنگ پس زمینه خود را انتخاب کنید.

7. اندازه و موقعیت متن را ویرایش کنید
برای تغییر اندازه و موقعیت متن، روی آن کلیک کنید تبدیل در سمت راست

در اینجا، موقعیت متن خود را انتخاب کنید و از نوار لغزنده برای تنظیم اندازه استفاده کنید.

8. محو شدن و محو شدن متن
برای افزودن افکت fade-in و fade-out به متن خود، روی آن کلیک کنید محو شدن در سمت راست

سپس از لغزنده ها برای تعیین طول جلوه های محو شدن و محو شدن استفاده کنید.

9. به متن خود فیلتر اضافه کنید
افزودن فیلترها به متن شما میتواند گزینههای خلاقانه دیگری برای کار کردن در اختیار شما قرار دهد. در اینجا نحوه اضافه کردن آنها آمده است:
را کلیک کنید فیلترها در نوار ابزار سمت راست

از لیست داده شده، فیلتری را برای کار با آن پیدا کنید. ماوس را روی یک فیلتر نگه دارید تا ببینید با متن شما چه می کند. هنگامی که چیزی را پیدا کردید که مورد توجه شما قرار گرفت، به سادگی روی آن کلیک کنید تا فیلتر اعمال شود.

سپس از لغزنده ها برای تنظیم فیلتر استفاده کنید.

10. رنگ و کدورت متن را تغییر دهید
در آخر برای تغییر رنگ و تیرگی متن بر روی آن کلیک کنید رنگ ها را تنظیم کنید در سمت راست

سپس از نوار لغزنده و منوی کشویی برای ویرایش رنگ ها و کدورت استفاده کنید.

استفاده کنید بازنشانی کنید هر زمان که متوجه شدید که خیلی دور به قلمروی ناشناخته می روید را فشار دهید.

و به این ترتیب متن را در Clipchamp اضافه و ویرایش می کنید.
نحوه اضافه کردن انیمیشن های متنی در Clipchamp
Clipchamp همچنین چند انیمیشن متنی را ارائه می دهد که می توانید از آنها برای جذب مخاطبان خود استفاده کنید. در اینجا نحوه افزودن و ویرایش آنها در ویدیوی خود آورده شده است:
1. یک الگوی همپوشانی متنی را انتخاب کنید
هنگامی که ویدیوی شما در جدول زمانی قرار گرفت، روی آن کلیک کنید قالب ها در نوار کناری سمت چپ

سپس به پایین اسکرول کرده و روی آن کلیک کنید همپوشانی های متن برای انتخاب آن

در اینجا مجموعه ای از همپوشانی های متن متحرک را برای انتخاب پیدا خواهید کرد. برای پیش نمایش، نشانگر را روی یکی نگه دارید.

2. اضافه کردن الگوی متن به جدول زمانی
برای افزودن الگوی همپوشانی متن متحرک به جدول زمانی، نشانگر را روی الگوی انتخابی خود ببرید و روی آن کلیک کنید + برای استفاده از الگو.

قالب متن متحرک به جدول زمانی شما اضافه خواهد شد.
3. متن را ویرایش کنید
بسته به الگوی شما، ممکن است بیش از یک کلیپ متن اضافه شده باشد.

برای شروع ویرایش متن، الگوی متن خود را در تایم لاین انتخاب کنید و سپس بر روی آن کلیک کنید متن در سمت راست

سپس متن خود را تایپ کنید.

ویرایش فونت ها، رنگ ها، تنظیم موقعیت و اندازه و غیره همه گزینه هایی هستند که می توانید از نوار کناری سمت راست برای سفارشی کردن بیشتر ظاهر متن خود (همانطور که قبلا نشان داده شده است) استفاده کنید. همین کار را برای تمام کادرهای متنی در قالب انجام دهید.
چگونه در Clipchamp زیرنویس اضافه کنیم؟
اگر صدای ویدیوی شما کلماتی را در خود دارد، پس بدون شرح نمیتوانید کار کنید. در اینجا نحوه استفاده از Clipchamp برای افزودن زیرنویس به ویدیوی خود آورده شده است:
1. ویدیو را وارد کنید
ابتدا روی آن کلیک کنید رسانه وارد کنید برای وارد کردن ویدیویی که دارای صدایی است که میخواهید زیرنویس شود.

فایل خود را انتخاب کرده و بر روی آن کلیک کنید باز کن.

سپس آن را بکشید و در تایم لاین رها کنید.

2. زیرنویسهای تولید شده خودکار را روشن کنید
ویدیو را در تایم لاین انتخاب کنید و روی آن کلیک کنید زیرنویس ها در نوار ابزار سمت راست

در اینجا، انتخاب کنید زیرنویس خودکار را روشن کنید.

زبان مورد استفاده در ویدیو را از منوی کشویی انتخاب کنید و انتخاب کنید که آیا میخواهید «فیلمهای ناسزا و توهینآمیز» را فیلتر کنید. سپس بر روی کلیک کنید زیرنویس خودکار را روشن کنید.

منتظر بمانید تا زیرنویس ها تولید شوند. بسته به طول کلیپ شما، ممکن است مدتی طول بکشد.

پس از اتمام، متن کاملی از ویدیو را مشاهده خواهید کرد که یک ویژگی بسیار منظم است.

3. زیرنویس ها را به صورت فایل .srt دانلود کنید
اکنون، میتوانید زیرنویسهای تولید شده بهطور خودکار در Clipchamp را نیز دانلود کنید. برای انجام این کار، بر روی آن کلیک کنید دانلود زیرنویسها (.srt).

فایل .srt شما در پوشه “دانلودها” ذخیره می شود.

در صورت تمایل می توانید با کلیک کردن و قرار دادن تیک در کنار آن، زیرنویس های ایجاد شده در ویدیو را مخفی کنید. زیرنویس ها را در ویدیو پنهان کنید.

در غیر این صورت، اجازه دهید تا زمانی که ویدیو را صادر می کنید، زیرنویس ها در ویدیو ظاهر شوند.
سوالات متداول
در این بخش، به چند سوال متداول در مورد افزودن متن به ویدیو در Clipchamp نگاهی می اندازیم.
آیا می توانید زیرنویس در Clipchamp اضافه کنید؟
بله، میتوانید زیرنویسهای تولید شده بهطور خودکار را در Clipchamp روشن کنید، رونوشت را دریافت کنید، و حتی آن را بهعنوان یک فایل .srt دانلود کنید. برای آشنایی بیشتر با آن به بخش آخر مراجعه کنید.
چگونه می توانم متن را به یک کلیپ ویدیویی اضافه کنم؟
افزودن متن به یک کلیپ ویدیویی در Clipchamp بسیار ساده است. به سادگی قالب متن خود را از نوار ابزار سمت چپ انتخاب کنید و سپس آن را به جدول زمانی اضافه کنید. سپس محتوای متن، فونت، رنگ ها و غیره را همانطور که در راهنمای بالا نشان داده شده است ویرایش کنید.
چگونه می توانم متن را مانند تایپ کردن به یک ویدیو اضافه کنم؟
اگر میخواهید متنی را به ویدیو اضافه کنید که به نظر میرسد در حال تایپ شدن است، باید قالب متن یا فیلتری را انتخاب کنید که دارای جلوه «ماشین تحریر» باشد.
امیدواریم این راهنما برای افزودن و ویرایش متن ساده، متن متحرک و زیرنویس به ویدیوهای خود در Clipchamp مفید بوده باشد. ویرایش مبارک!
مربوط