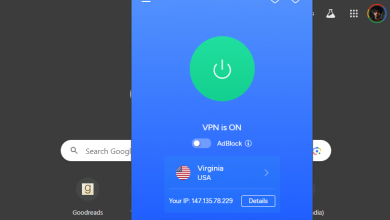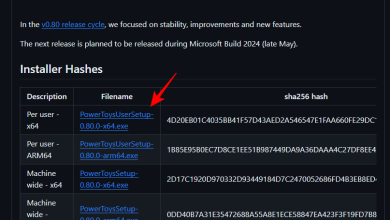نحوه گرفتن اسکرین شات اسکرول در ویندوز 11 [2023]
![نحوه گرفتن اسکرین شات اسکرول در ویندوز 11 [2023] نحوه گرفتن اسکرین شات اسکرول در ویندوز 11 [2023]](https://nabfollower.com/blog/wp-content/uploads/2023/01/گرفتن-اسکرین-شات-اسکرول-در-ویندوز-11-2023-780x470.png)
اسکرین شات ها راهی عالی برای ذخیره اطلاعات، جمع آوری مدارک، ذخیره داده ها و ایجاد اینفوگرافیک هستند. در حالی که ویندوز یک ابزار داخلی دارد که به شما کمک میکند تا عکسهای تمام صفحه را بگیرید، ممکن است وقتی صحبت از عکسبرداری از صفحه نمایش اسناد و صفحات وب میشود که از شما برای مشاهده و گرفتن تمام محتوا نیاز دارند، محدود باشید. اگر در یک قایق هستید، می توانید از روش های زیر برای گرفتن اسکرین شات های اسکرول در ویندوز 11 استفاده کنید.
نحوه گرفتن اسکرین شات های اسکرول در ویندوز 11
می توانید با استفاده از مرورگر خود یا با استفاده از یک برنامه شخص ثالث، اسکرین شات های اسکرول بگیرید. از یکی از بخش های زیر برای گرفتن اسکرین شات بر اساس تنظیمات برگزیده فعلی خود استفاده کنید. بیا شروع کنیم.
روش 1: عکس های اسکرول را در مرورگر خود بگیرید
اگر به دنبال گرفتن اسکرین شات های پیمایشی برای صفحات وب هستید، توصیه می کنیم از مرورگر خود استفاده کنید. از یکی از بخش های زیر بسته به مرورگر فعلی خود استفاده کنید تا به شما در گرفتن عکس های اسکرول روی رایانه کمک کند.
در مایکروسافت اج
مایکروسافت اج را باز کنید و از صفحه وبی که می خواهید عکس بگیرید بازدید کنید. حالا فشار دهید Ctrl + Shift + S روی صفحه کلید خود را باز کنید جذب وب. همچنین می توانید روی یک قسمت خالی کلیک راست کرده و انتخاب کنید جذب وب.
![نحوه گرفتن اسکرین شات اسکرول در ویندوز 11 [2023] 1 نحوه گرفتن اسکرین شات اسکرول در ویندوز 11 2023](https://nabfollower.com/blog/wp-content/uploads/2023/01/نحوه-گرفتن-اسکرین-شات-اسکرول-در-ویندوز-11-2023.png)
حالا کلیک کنید و انتخاب کنید تصویر کامل صفحه در بالا
![نحوه گرفتن اسکرین شات اسکرول در ویندوز 11 [2023] 2 1674670555 103 نحوه گرفتن اسکرین شات اسکرول در ویندوز 11 2023](https://nabfollower.com/blog/wp-content/uploads/2023/01/1674670555_103_نحوه-گرفتن-اسکرین-شات-اسکرول-در-ویندوز-11-2023.png)
صفحه وب کامل اکنون ضبط خواهد شد. اکنون گزینه های زیر را در اختیار دارید.
![نحوه گرفتن اسکرین شات اسکرول در ویندوز 11 [2023] 3 1674670555 589 نحوه گرفتن اسکرین شات اسکرول در ویندوز 11 2023](https://nabfollower.com/blog/wp-content/uploads/2023/01/1674670555_589_نحوه-گرفتن-اسکرین-شات-اسکرول-در-ویندوز-11-2023.png)
- قرعه کشی: می توانید از این گزینه برای حاشیه نویسی اسکرین شات های گرفته شده خود استفاده کنید.
- پاک کردن: از این گزینه برای برگرداندن و پاک کردن حاشیه نویسی استفاده کنید.
- اشتراک گذاری: از این گزینه برای اشتراک گذاری اسکرین شات های گرفته شده با استفاده از گزینه های اشتراک گذاری موجود در رایانه شخصی خود استفاده کنید.
- کپی 🀄: از این گزینه برای کپی کردن اسکرین شات گرفته شده در کلیپ بورد خود استفاده کنید.
- صرفه جویی: از این گزینه برای ذخیره اسکرین شات گرفته شده در یک مکان سفارشی در رایانه شخصی خود استفاده کنید.
کلیک کنید بر روی صرفه جویی برای ذخیره اسکرین شات خود.
![نحوه گرفتن اسکرین شات اسکرول در ویندوز 11 [2023] 4 1674670555 913 نحوه گرفتن اسکرین شات اسکرول در ویندوز 11 2023](https://nabfollower.com/blog/wp-content/uploads/2023/01/1674670555_913_نحوه-گرفتن-اسکرین-شات-اسکرول-در-ویندوز-11-2023.png)
اکنون یک بارگیری برای اسکرین شات گرفته شده شما آغاز می شود. کلیک ذخیره به عنوان و آن را در یک مکان مناسب در رایانه شخصی خود ذخیره کنید.
![نحوه گرفتن اسکرین شات اسکرول در ویندوز 11 [2023] 5 1674670555 945 نحوه گرفتن اسکرین شات اسکرول در ویندوز 11 2023](https://nabfollower.com/blog/wp-content/uploads/2023/01/1674670555_945_نحوه-گرفتن-اسکرین-شات-اسکرول-در-ویندوز-11-2023.png)
و به این ترتیب می توانید اسکرین شات های اسکرول را در ویندوز 11 بگیرید.
در فایرفاکس
اگر کاربر فایرفاکس هستید، می توانید از مراحل زیر برای گرفتن اسکرین شات های اسکرول در مرورگر خود استفاده کنید. بیا شروع کنیم.
فایرفاکس را باز کنید و از صفحه وب مورد نظری که می خواهید عکس بگیرید بازدید کنید. روی یک قسمت خالی کلیک راست کرده و انتخاب کنید عکسبرداری از صفحه مانیتور.
![نحوه گرفتن اسکرین شات اسکرول در ویندوز 11 [2023] 6 1674670556 539 نحوه گرفتن اسکرین شات اسکرول در ویندوز 11 2023](https://nabfollower.com/blog/wp-content/uploads/2023/01/1674670556_539_نحوه-گرفتن-اسکرین-شات-اسکرول-در-ویندوز-11-2023.png)
کلیک ذخیره کامل صفحه.
![نحوه گرفتن اسکرین شات اسکرول در ویندوز 11 [2023] 7 1674670556 366 نحوه گرفتن اسکرین شات اسکرول در ویندوز 11 2023](https://nabfollower.com/blog/wp-content/uploads/2023/01/1674670556_366_نحوه-گرفتن-اسکرین-شات-اسکرول-در-ویندوز-11-2023.png)
اکنون یک اسکرین شات تمام صفحه برای صفحه وب فعلی توسط فایرفاکس گرفته می شود. کلیک کنید بر روی کپی 🀄 اگر میخواهید اسکرینشات را در کلیپبورد خود کپی کنید، نماد را انتخاب کنید. کلیک دانلود برای دانلود فایل در حافظه محلی خود.
![نحوه گرفتن اسکرین شات اسکرول در ویندوز 11 [2023] 8 1674670556 225 نحوه گرفتن اسکرین شات اسکرول در ویندوز 11 2023](https://nabfollower.com/blog/wp-content/uploads/2023/01/1674670556_225_نحوه-گرفتن-اسکرین-شات-اسکرول-در-ویندوز-11-2023.png)
پس از انجام این کار، دانلود شروع می شود و سپس می توانید آن را مانند هر فایل دانلود شده دیگری در حافظه محلی خود ذخیره کنید.
![نحوه گرفتن اسکرین شات اسکرول در ویندوز 11 [2023] 9 1674670556 516 نحوه گرفتن اسکرین شات اسکرول در ویندوز 11 2023](https://nabfollower.com/blog/wp-content/uploads/2023/01/1674670556_516_نحوه-گرفتن-اسکرین-شات-اسکرول-در-ویندوز-11-2023.png)
و به این ترتیب می توانید اسکرین شات های اسکرول را در فایرفاکس بگیرید.
در گوگل کروم
متأسفانه Google Chrome ابزار داخلی ندارد که بتواند به شما در گرفتن عکس های تمام صفحه کمک کند. با این حال، می توانید به جای آن از یک برنامه افزودنی شخص ثالث برای رسیدن به همان هدف استفاده کنید. مراحل زیر را دنبال کنید تا به شما در انجام این فرآیند کمک کند.
به لینک بالا در کروم مراجعه کرده و کلیک کنید به کروم اضافه کنید.
![نحوه گرفتن اسکرین شات اسکرول در ویندوز 11 [2023] 10 1674670556 618 نحوه گرفتن اسکرین شات اسکرول در ویندوز 11 2023](https://nabfollower.com/blog/wp-content/uploads/2023/01/1674670556_618_نحوه-گرفتن-اسکرین-شات-اسکرول-در-ویندوز-11-2023.png)
کلیک افزودن پسوند.
![نحوه گرفتن اسکرین شات اسکرول در ویندوز 11 [2023] 11 1674670556 32 نحوه گرفتن اسکرین شات اسکرول در ویندوز 11 2023](https://nabfollower.com/blog/wp-content/uploads/2023/01/1674670556_32_نحوه-گرفتن-اسکرین-شات-اسکرول-در-ویندوز-11-2023.png)
اکنون از صفحه وب مربوطه بازدید کنید که در آن می خواهید از صفحه نمایش اسکرول عکس بگیرید. کلیک کنید بر روی برنامه های افزودنی نماد در گوشه سمت راست بالا
![نحوه گرفتن اسکرین شات اسکرول در ویندوز 11 [2023] 12 1674670556 796 نحوه گرفتن اسکرین شات اسکرول در ویندوز 11 2023](https://nabfollower.com/blog/wp-content/uploads/2023/01/1674670556_796_نحوه-گرفتن-اسکرین-شات-اسکرول-در-ویندوز-11-2023.png)
کلیک کنید بر روی سنجاق نماد کنار GoFullPage.
![نحوه گرفتن اسکرین شات اسکرول در ویندوز 11 [2023] 13 1674670556 938 نحوه گرفتن اسکرین شات اسکرول در ویندوز 11 2023](https://nabfollower.com/blog/wp-content/uploads/2023/01/1674670556_938_نحوه-گرفتن-اسکرین-شات-اسکرول-در-ویندوز-11-2023.png)
اکنون افزونه به نوار ابزار شما پین خواهد شد. کلیک کنید بر روی GoFullPage برای گرفتن اسکرین شات پیمایشی از صفحه فعلی.
![نحوه گرفتن اسکرین شات اسکرول در ویندوز 11 [2023] 14 1674670556 177 نحوه گرفتن اسکرین شات اسکرول در ویندوز 11 2023](https://nabfollower.com/blog/wp-content/uploads/2023/01/1674670556_177_نحوه-گرفتن-اسکرین-شات-اسکرول-در-ویندوز-11-2023.png)
GoFullPage اکنون به طور خودکار صفحه وب انتخاب شده را اسکرول می کند و عکس می گیرد.
![نحوه گرفتن اسکرین شات اسکرول در ویندوز 11 [2023] 15 1674670556 132 نحوه گرفتن اسکرین شات اسکرول در ویندوز 11 2023](https://nabfollower.com/blog/wp-content/uploads/2023/01/1674670556_132_نحوه-گرفتن-اسکرین-شات-اسکرول-در-ویندوز-11-2023.png)
پس از انجام این کار، یک صفحه وب جدید با اسکرین شات گرفته شده در یک برگه جدید باز می شود. اکنون گزینه های زیر را در اختیار دارید.
![نحوه گرفتن اسکرین شات اسکرول در ویندوز 11 [2023] 16 1674670556 453 نحوه گرفتن اسکرین شات اسکرول در ویندوز 11 2023](https://nabfollower.com/blog/wp-content/uploads/2023/01/1674670556_453_نحوه-گرفتن-اسکرین-شات-اسکرول-در-ویندوز-11-2023.png)
- ویرایش: این یک ویژگی ممتاز است که به شما امکان می دهد قبل از بارگیری آن در رایانه شخصی، اسکرین شات خود را ویرایش و حاشیه نویسی کنید.
- حذف: از این گزینه برای حذف اسکرین شات گرفته شده استفاده کنید.
- PDF: از این گزینه برای دانلود اسکرین شات گرفته شده به صورت فایل PDF استفاده کنید.
- دانلود تصویر: از این گزینه برای دانلود اسکرین شات گرفته شده به عنوان تصویر PNG استفاده کنید.
- فایل ها: این گزینه به شما امکان می دهد به تمام اسکرین شات های گرفته شده از طریق GoFullPage دسترسی داشته باشید.
- گزینه ها: از این گزینه برای تغییر تنظیمات عکسبرداری استفاده شده توسط GoFullPage هنگام گرفتن اسکرین شات های اسکرول استفاده کنید.
بسته به فرمت های دلخواه خود، روی یکی از نمادهای دانلود کلیک کنید.
![نحوه گرفتن اسکرین شات اسکرول در ویندوز 11 [2023] 17 1674670556 782 نحوه گرفتن اسکرین شات اسکرول در ویندوز 11 2023](https://nabfollower.com/blog/wp-content/uploads/2023/01/1674670556_782_نحوه-گرفتن-اسکرین-شات-اسکرول-در-ویندوز-11-2023.png)
اکنون یک بارگیری برای فایل انتخابی آغاز می شود. اکنون می توانید آن را در یک مکان مناسب روی رایانه شخصی خود ذخیره کنید.
![نحوه گرفتن اسکرین شات اسکرول در ویندوز 11 [2023] 18 1674670556 829 نحوه گرفتن اسکرین شات اسکرول در ویندوز 11 2023](https://nabfollower.com/blog/wp-content/uploads/2023/01/1674670556_829_نحوه-گرفتن-اسکرین-شات-اسکرول-در-ویندوز-11-2023.png)
و به این ترتیب می توانید اسکرین شات های اسکرول را در گوگل کروم بگیرید.
روش 2: استفاده از یک برنامه شخص ثالث
اگر میخواهید از همه جا در ویندوز 11 و نه فقط در مرورگر خود، توانایی گرفتن اسکرینشاتهای اسکرول را داشته باشید، میتوانید به جای آن از یک برنامه شخص ثالث استفاده کنید. بسته به ترجیحات فعلی خود از یکی از برنامه های زیر استفاده کنید. بیا شروع کنیم.
ShareX را با استفاده از لینک بالا دانلود کنید. بسته به ترجیحات خود می توانید نسخه قابل حمل یا تنظیم برای ShareX را دانلود کنید. پس از اتمام کار، ShareX را بر روی رایانه شخصی خود نصب و راه اندازی کنید. ما از یک نسخه قابل حمل ShareX برای این راهنما استفاده خواهیم کرد.
بیایید یک کلید میانبر برای گرفتن اسکرین شات های اسکرول در رایانه شخصی خود تنظیم کنیم. کلیک تنظیمات کلید میانبر در سمت چپ خود را.
![نحوه گرفتن اسکرین شات اسکرول در ویندوز 11 [2023] 19 1674670556 748 نحوه گرفتن اسکرین شات اسکرول در ویندوز 11 2023](https://nabfollower.com/blog/wp-content/uploads/2023/01/1674670556_748_نحوه-گرفتن-اسکرین-شات-اسکرول-در-ویندوز-11-2023.png)
کلیک اضافه کردن در بالا
![نحوه گرفتن اسکرین شات اسکرول در ویندوز 11 [2023] 20 1674670556 777 نحوه گرفتن اسکرین شات اسکرول در ویندوز 11 2023](https://nabfollower.com/blog/wp-content/uploads/2023/01/1674670556_777_نحوه-گرفتن-اسکرین-شات-اسکرول-در-ویندوز-11-2023.png)
اکنون روی منوی کشویی برای کلیک کنید وظیفه.
![نحوه گرفتن اسکرین شات اسکرول در ویندوز 11 [2023] 21 1674670556 187 نحوه گرفتن اسکرین شات اسکرول در ویندوز 11 2023](https://nabfollower.com/blog/wp-content/uploads/2023/01/1674670556_187_نحوه-گرفتن-اسکرین-شات-اسکرول-در-ویندوز-11-2023.png)
ماوس را روی آن نگه دارید عکسی که از صفحه ی اسکرین گرفته میشود و انتخاب کنید اسکرول گرفتن.
![نحوه گرفتن اسکرین شات اسکرول در ویندوز 11 [2023] 22 1674670556 332 نحوه گرفتن اسکرین شات اسکرول در ویندوز 11 2023](https://nabfollower.com/blog/wp-content/uploads/2023/01/1674670556_332_نحوه-گرفتن-اسکرین-شات-اسکرول-در-ویندوز-11-2023.png)
پنجره را با استفاده از ایکس در گوشه سمت راست بالا
![نحوه گرفتن اسکرین شات اسکرول در ویندوز 11 [2023] 23 1674670556 799 نحوه گرفتن اسکرین شات اسکرول در ویندوز 11 2023](https://nabfollower.com/blog/wp-content/uploads/2023/01/1674670556_799_نحوه-گرفتن-اسکرین-شات-اسکرول-در-ویندوز-11-2023.png)
حالا کلیک کنید هیچ یک در كنار اسکرول گرفتن.
![نحوه گرفتن اسکرین شات اسکرول در ویندوز 11 [2023] 24 1674670556 351 نحوه گرفتن اسکرین شات اسکرول در ویندوز 11 2023](https://nabfollower.com/blog/wp-content/uploads/2023/01/1674670556_351_نحوه-گرفتن-اسکرین-شات-اسکرول-در-ویندوز-11-2023.png)
کلید ترکیبی دلخواه را که میخواهید برای عکسبرداری اسکرول در رایانه شخصی خود استفاده کنید، فشار دهید.
![نحوه گرفتن اسکرین شات اسکرول در ویندوز 11 [2023] 25 1674670556 377 نحوه گرفتن اسکرین شات اسکرول در ویندوز 11 2023](https://nabfollower.com/blog/wp-content/uploads/2023/01/1674670556_377_نحوه-گرفتن-اسکرین-شات-اسکرول-در-ویندوز-11-2023.png)
بعد از اتمام کار پنجره را ببندید.
![نحوه گرفتن اسکرین شات اسکرول در ویندوز 11 [2023] 26 1674670556 944 نحوه گرفتن اسکرین شات اسکرول در ویندوز 11 2023](https://nabfollower.com/blog/wp-content/uploads/2023/01/1674670556_944_نحوه-گرفتن-اسکرین-شات-اسکرول-در-ویندوز-11-2023.png)
پس از اتمام، ShareX را کوچک کنید و به برنامه یا پوشه مورد نظر که در آن میخواهید یک اسکرین شات اسکرول بگیرید، مراجعه کنید. ما از پوشه ShareX برای این راهنما استفاده خواهیم کرد.
![نحوه گرفتن اسکرین شات اسکرول در ویندوز 11 [2023] 27 1674670556 29 نحوه گرفتن اسکرین شات اسکرول در ویندوز 11 2023](https://nabfollower.com/blog/wp-content/uploads/2023/01/1674670556_29_نحوه-گرفتن-اسکرین-شات-اسکرول-در-ویندوز-11-2023.png)
اکنون کلید میانبر را که برای آن اختصاص داده ایم فشار دهید اسکرول گرفتن زودتر کلیک کنید و ناحیه ای از پنجره را انتخاب کنید که می خواهید تصویر پیمایشی را انجام دهید.
![نحوه گرفتن اسکرین شات اسکرول در ویندوز 11 [2023] 28 1674670556 571 نحوه گرفتن اسکرین شات اسکرول در ویندوز 11 2023](https://nabfollower.com/blog/wp-content/uploads/2023/01/1674670556_571_نحوه-گرفتن-اسکرین-شات-اسکرول-در-ویندوز-11-2023.png)
اکنون گزینه های اسکرول تصویربرداری روی صفحه شما باز می شود. گزینه های پیش فرض در اکثر سناریوها کار خواهند کرد. کلیک ضبط پیمایش را شروع کنید برای شروع.
![نحوه گرفتن اسکرین شات اسکرول در ویندوز 11 [2023] 29 1674670556 369 نحوه گرفتن اسکرین شات اسکرول در ویندوز 11 2023](https://nabfollower.com/blog/wp-content/uploads/2023/01/1674670556_369_نحوه-گرفتن-اسکرین-شات-اسکرول-در-ویندوز-11-2023.png)
اکنون با پیمایش موارد موجود در برنامه یا پوشه انتخاب شده، اسکرین شات گرفته می شود. پس از انجام این کار، پیش نمایش تصویری از عکسبرداری به شما نشان داده می شود. حالا کلیک کنید آپلود/ذخیره بسته به تنظیمات پس از ضبط.
![نحوه گرفتن اسکرین شات اسکرول در ویندوز 11 [2023] 30 1674670556 318 نحوه گرفتن اسکرین شات اسکرول در ویندوز 11 2023](https://nabfollower.com/blog/wp-content/uploads/2023/01/1674670556_318_نحوه-گرفتن-اسکرین-شات-اسکرول-در-ویندوز-11-2023.png)
از آنجایی که وظایف آپلود را پیکربندی نکرده ایم، ShareX اکنون اسکرین شات گرفته شده را در پوشه ShareX شما ذخیره می کند.
![نحوه گرفتن اسکرین شات اسکرول در ویندوز 11 [2023] 31 1674670556 361 نحوه گرفتن اسکرین شات اسکرول در ویندوز 11 2023](https://nabfollower.com/blog/wp-content/uploads/2023/01/1674670556_361_نحوه-گرفتن-اسکرین-شات-اسکرول-در-ویندوز-11-2023.png)
و به این ترتیب می توانید با استفاده از ShareX در رایانه شخصی خود، اسکرین شات های اسکرول بگیرید.
گزینه 2: با استفاده از PicPick، اسکرین شات های پیمایشی بگیرید
PicPick یکی دیگر از ابزارهای جامع تصویربرداری از صفحه است که می تواند به شما کمک کند در رایانه شخصی ویندوز 11 خود از صفحه نمایش اسکرول عکس بگیرید. مراحل زیر را دنبال کنید تا به شما در انجام این فرآیند کمک کند.
PicPick را با استفاده از لینک بالا در رایانه شخصی خود دانلود و اجرا کنید.
![نحوه گرفتن اسکرین شات اسکرول در ویندوز 11 [2023] 32 1674670556 757 نحوه گرفتن اسکرین شات اسکرول در ویندوز 11 2023](https://nabfollower.com/blog/wp-content/uploads/2023/01/1674670556_757_نحوه-گرفتن-اسکرین-شات-اسکرول-در-ویندوز-11-2023.png)
پس از راهاندازی، صفحه شروع را کوچک کنید و برنامه یا پوشهای را که میخواهید از آن اسکرین شات اسکرول بگیرید باز کنید.
![نحوه گرفتن اسکرین شات اسکرول در ویندوز 11 [2023] 33 1674670556 135 نحوه گرفتن اسکرین شات اسکرول در ویندوز 11 2023](https://nabfollower.com/blog/wp-content/uploads/2023/01/1674670556_135_نحوه-گرفتن-اسکرین-شات-اسکرول-در-ویندوز-11-2023.png)
حالا فشار دهید Ctrl + Alt + PrtSc روی صفحه کلید خود برای گرفتن یک اسکرین شات اسکرول. این کلید میانبر پیش فرض برای اسکرول اسکرین شات است PicPick.
![نحوه گرفتن اسکرین شات اسکرول در ویندوز 11 [2023] 34 1674670556 777 نحوه گرفتن اسکرین شات اسکرول در ویندوز 11 2023](https://nabfollower.com/blog/wp-content/uploads/2023/01/1674670556_777_نحوه-گرفتن-اسکرین-شات-اسکرول-در-ویندوز-11-2023.png)
روی منطقه ای که می خواهید تصویربرداری از صفحه اسکرول انجام دهید، کلیک کرده و انتخاب کنید.
![نحوه گرفتن اسکرین شات اسکرول در ویندوز 11 [2023] 35 1674670556 574 نحوه گرفتن اسکرین شات اسکرول در ویندوز 11 2023](https://nabfollower.com/blog/wp-content/uploads/2023/01/1674670556_574_نحوه-گرفتن-اسکرین-شات-اسکرول-در-ویندوز-11-2023.png)
PicPick اکنون منطقه انتخاب شده را می گیرد و پس از اتمام آن را در ویرایشگر تصویر باز می کند. اکنون می توانید از ویرایشگر برای حاشیه نویسی یا ویرایش تصویر گرفته شده در صورت نیاز استفاده کنید.
![نحوه گرفتن اسکرین شات اسکرول در ویندوز 11 [2023] 36 1674670556 832 نحوه گرفتن اسکرین شات اسکرول در ویندوز 11 2023](https://nabfollower.com/blog/wp-content/uploads/2023/01/1674670556_832_نحوه-گرفتن-اسکرین-شات-اسکرول-در-ویندوز-11-2023.png)
پس از اتمام کار، کلیک کنید فایل.
![نحوه گرفتن اسکرین شات اسکرول در ویندوز 11 [2023] 37 1674670559 792 نحوه گرفتن اسکرین شات اسکرول در ویندوز 11 2023](https://nabfollower.com/blog/wp-content/uploads/2023/01/1674670559_792_نحوه-گرفتن-اسکرین-شات-اسکرول-در-ویندوز-11-2023.png)
کلیک کنید و انتخاب کنید ذخیره به عنوان.
![نحوه گرفتن اسکرین شات اسکرول در ویندوز 11 [2023] 38 1674670559 158 نحوه گرفتن اسکرین شات اسکرول در ویندوز 11 2023](https://nabfollower.com/blog/wp-content/uploads/2023/01/1674670559_158_نحوه-گرفتن-اسکرین-شات-اسکرول-در-ویندوز-11-2023.png)
اکنون فرمت مورد نظر را برای اسکرین شات گرفته شده خود انتخاب کنید.
![نحوه گرفتن اسکرین شات اسکرول در ویندوز 11 [2023] 39 1674670559 164 نحوه گرفتن اسکرین شات اسکرول در ویندوز 11 2023](https://nabfollower.com/blog/wp-content/uploads/2023/01/1674670559_164_نحوه-گرفتن-اسکرین-شات-اسکرول-در-ویندوز-11-2023.png)
نام مورد نظر را وارد کنید و مکانی را برای اسکرین شات خود انتخاب کنید.
![نحوه گرفتن اسکرین شات اسکرول در ویندوز 11 [2023] 40 1674670559 162 نحوه گرفتن اسکرین شات اسکرول در ویندوز 11 2023](https://nabfollower.com/blog/wp-content/uploads/2023/01/1674670559_162_نحوه-گرفتن-اسکرین-شات-اسکرول-در-ویندوز-11-2023.png)
کلیک صرفه جویی پس از اتمام کار
![نحوه گرفتن اسکرین شات اسکرول در ویندوز 11 [2023] 41 1674670559 71 نحوه گرفتن اسکرین شات اسکرول در ویندوز 11 2023](https://nabfollower.com/blog/wp-content/uploads/2023/01/1674670559_71_نحوه-گرفتن-اسکرین-شات-اسکرول-در-ویندوز-11-2023.png)
و اینگونه است که می توانید با استفاده از PicPick یک اسکرین شات اسکرول بگیرید و ذخیره کنید.
سایر جایگزین های شخص ثالث
امیدواریم این پست به شما کمک کند تا به راحتی اسکرین شات های اسکرول را در ویندوز 11 بگیرید. اگر سؤال دیگری دارید یا با مشکلی روبرو هستید، با استفاده از نظرات زیر با ما تماس بگیرید.