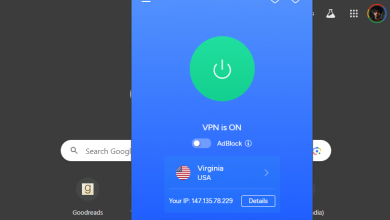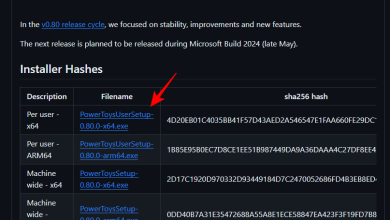3 روش برای تغییر نام آلبوم ها در آیفون

آلبوم ها راهی عالی برای مدیریت هزاران عکسی هستند که در آیفون خود می گیرید یا ذخیره می کنید. هنگامی که یک آلبوم در iOS ایجاد میکنید، میتوانید هر تعداد عکس از یک مناسبت یا رویداد خاص اضافه کنید، آنها را مرتب کنید، نمایش اسلاید ایجاد کنید، آنها را با دوستان و خانواده خود به اشتراک بگذارید، یا آنها را با استفاده از iCloud همگامسازی کنید تا بتوانید به همان تصاویر در سراسر جهان دسترسی داشته باشید. سایر دستگاه های اپل
اگر آلبومی را برای مناسبت خاصی ایجاد کرده بودید اما نامی که قبلاً برای آن ایجاد کرده بودید دیگر عدالت را به همراه ندارد، می توانید نام آن را هر زمان که بخواهید در برنامه Photos تغییر دهید. در پست زیر تمام روش هایی که می توانید نام آلبوم تصاویر خود را در آیفون تغییر دهید را توضیح خواهیم داد.
نحوه تغییر نام آلبوم ها در برنامه Photos در آیفون
اگر می خواهید نام فعلی یک آلبوم را در برنامه Photos در آیفون خود تغییر دهید، راه های زیادی برای این کار وجود دارد. میتوانید یکی از روشهای زیر را برای تغییر نام آلبوم در iOS و تغییر آن به چیزی جدید دنبال کنید.
روش 1: از صفحه نمایش آلبوم های من
میتوانید نام آلبوم آیفون خود را مستقیماً از صفحه My Albums در برنامه Photos تغییر دهید. برای انجام این کار، را باز کنید عکس ها برنامه در آیفون شما
در داخل Photos، روی آن ضربه بزنید برگه آلبوم ها در پایین

وقتی صفحه آلبوم ها بارگیری شد، روی آن ضربه بزنید همه را ببین در گوشه بالا سمت راست برای بارگیری تمام آلبوم هایی که در آیفون شما ایجاد شده اند.

با این کار صفحه My Albums باز می شود که لیستی از آلبوم های موجود در آیفون شما را نشان می دهد. برای تغییر نام آلبوم از این لیست، روی آن ضربه بزنید ویرایش کنید در گوشه سمت راست بالا

وقتی لیست به حالت ویرایش می رود، آلبومی را که می خواهید نام آن را تغییر دهید پیدا کنید. هنگامی که این آلبوم را پیدا کردید، روی نام آلبوم آن ضربه بزنید.

این باید نام فعلی آلبوم را با رنگ آبی مشخص کند. با استفاده از صفحه کلید روی صفحه که در پایین ظاهر می شود، یک نام جدید برای آلبوم انتخاب شده تایپ کنید. وقتی نام آلبوم جدید را وارد کردید، روی آن ضربه بزنید انجام شده در گوشه سمت راست بالا

آلبوم انتخاب شده نام آلبوم جدید را در داخل صفحه آلبوم ها نشان می دهد.
مربوط: 4 روش برای خاموش کردن Find My iPhone در iCloud
روش 2: با فشار دادن طولانی بر روی آلبوم
آلبومهای داخل برنامه Photos را نیز میتوان با استفاده از میانبرهای عملی که با فشار دادن طولانی یک مورد از صفحه آلبومها ظاهر میشوند، تغییر نام داد. برای تغییر نام آلبوم با استفاده از این روش، آن را باز کنید عکس ها برنامه در آیفون شما

در داخل Photos، روی آن ضربه بزنید برگه آلبوم ها در پایین

وقتی صفحه آلبوم ها بارگیری شد، روی آلبومی که می خواهید نام آن را تغییر دهید ضربه بزنید و نگه دارید.

در منوی سرریز که ظاهر می شود، را انتخاب کنید تغییر نام آلبوم.

اکنون می بینید که کادر تغییر نام آلبوم روی صفحه ظاهر می شود.

در اینجا، نام موجود را از کادر متن پاک کنید و با استفاده از صفحه کلید روی صفحه، نام جدیدی برای آلبوم تایپ کنید. پس از وارد کردن نام جدید، روی آن ضربه بزنید صرفه جویی.

آلبوم انتخاب شده اکنون نام جدیدی را که برای آن درخواست کرده اید در صفحه آلبوم ها خواهد داشت.

مربوط: نحوه خالی کردن فضا در آیفون [AIO]
روش سوم: با باز کردن یک آلبوم
همچنین میتوانید پس از باز کردن آلبوم در برنامه Photos، نام آن را تغییر دهید. برای انجام این کار، را باز کنید عکس ها برنامه در آیفون شما

در داخل Photos، روی آن ضربه بزنید برگه آلبوم ها در پایین

هنگامی که صفحه آلبوم ها بارگیری می شود، روی آلبومی که می خواهید نام آن را تغییر دهید ضربه بزنید. اگر نمی توانید آلبوم را در صفحه فعلی پیدا کنید، روی ضربه بزنید همه را ببین و سپس آلبومی را که می خواهید نام آن را تغییر دهید در صفحه بعدی انتخاب کنید.

هنگامی که آلبوم انتخاب شده در صفحه بعدی باز شد، بر روی ضربه بزنید نماد 3 نقطه در گوشه سمت راست بالا

در منوی سرریز که ظاهر می شود، را انتخاب کنید تغییر نام آلبوم.

اکنون می بینید که کادر تغییر نام آلبوم روی صفحه ظاهر می شود. در اینجا، نام موجود را از کادر متن پاک کنید و با استفاده از صفحه کلید روی صفحه، نام جدیدی برای آلبوم تایپ کنید. پس از وارد کردن نام جدید، روی آن ضربه بزنید صرفه جویی.

آلبوم انتخاب شده اکنون نام جدیدی را که برای آن درخواست کرده اید در صفحه آلبوم ها خواهد داشت.

مربوط: نحوه استفاده از iCloud Shared Photo Library در آیفون
نحوه تغییر نام آلبوم در Google Photos در iOS
اگر آلبومی که میخواهید نام آن را تغییر دهید در برنامه Photos بومی وجود ندارد، اما در داخل Google Photos ایجاد شده است، میتوانید نام آن را به همان روشی که در بالا ذکر شد تغییر دهید. ابتدا در را باز کنید Google Photos برنامه در آیفون شما

وقتی برنامه باز شد، روی آن ضربه بزنید برگه کتابخانه در گوشه پایین سمت راست

در برگه کتابخانه، روی آلبومی که میخواهید نام آن را تغییر دهید، از بخش «آلبومها» ضربه بزنید.

با این کار آلبوم انتخاب شده در صفحه بعدی باز می شود. در این صفحه، بر روی ضربه بزنید نماد 3 نقطه در گوشه سمت راست بالا

در صفحه بازشو که در پایین باز می شود، را انتخاب کنید ویرایش آلبوم.

اکنون آلبوم به حالت ویرایش می رود. در این حالت روی نام آلبوم در بالا ضربه بزنید.

وقتی این کار را انجام می دهید، صفحه کلید روی صفحه در پایین باز می شود. ابتدا باید نام موجود آلبوم را قبل از وارد کردن نام جدید برای آن پاک کنید. پس از اینکه نام جدید آلبوم را وارد کردید، روی آن ضربه بزنید علامت تیک در گوشه بالا سمت چپ برای ذخیره تغییرات.

اکنون نام جدید برای آلبوم انتخابی در Google Photos اعمال خواهد شد.

این تمام چیزی است که باید در مورد تغییر نام آلبوم ها در آیفون بدانید.
مربوط