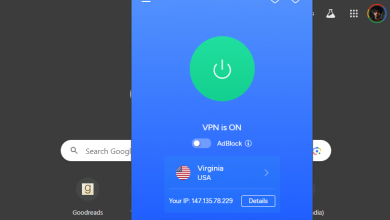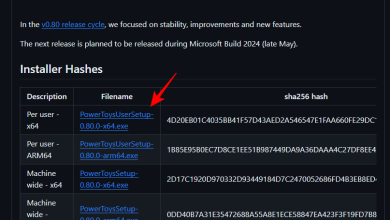6 روش و 7 راه حل توضیح داده شده است

همانطور که برنامه ها و داده های ناخواسته را برای صرفه جویی در فضا و کاهش افزونگی ها حذف می کنید، اطلاعات منسوخ شده در مورد چاپگرها و سایر سخت افزارها نیز باید به طور دوره ای از سیستم عامل ویندوز شما حذف شود. حتی اگر چاپگر شما مدتی به رایانه متصل نشده باشد، اطلاعات مربوط به پیکربندی آن از اتصالات قبلی همچنان در سیستم شما وجود دارد تا اتصالات بعدی را ساده کند.
هرگز خوب نیست که درایورهای چاپگر و کلیدهای رجیستری رها شده را روی سیستم خود داشته باشید، جایی که آنها فقط گرد و غبار دیجیتال را جمع می کنند، حداقل به دلایل مربوط به تعمیر و نگهداری سیستم. آنها همچنین می توانند سایر اتصالات مشابه در حال ایجاد را قطع کنند. به همه این دلایل و موارد دیگر، ایده خوبی است که یک ورودی چاپگر ناخواسته را به طور کامل از ویندوز 11 حذف کنید. در این راهنما، به نحوه انجام این کار و همچنین چند راه حل برای زمانی که چاپگر از حذف خودداری می کند نگاهی می اندازیم. .
یک چاپگر را در ویندوز 11 حذف کنید
حذف کامل چاپگر به دو چیز نیاز دارد – حذف خود چاپگر و سپس حذف درایورها. چند راه وجود دارد که می توانید این کارها را در ویندوز 11 انجام دهید.
روش 1: از تنظیمات
شاید پرکاربردترین راه، چاپگرها به راحتی از برنامه تنظیمات ویندوز حذف شوند. در اینجا نحوه انجام آن آمده است:
مطبوعات Win+I برای باز کردن تنظیمات سپس بر روی آن کلیک کنید بلوتوث و دستگاه ها در قسمت سمت چپ
در سمت راست، روی پرینترها و اسکنرها.

روی چاپگری که می خواهید حذف نصب کنید کلیک کنید.

انتخاب کنید برداشتن.

هنگامی که از شما خواسته شد، روی آن کلیک کنید آره.

روش 2: درایورهای چاپگر را با استفاده از Device Manager حذف کنید
Device Manager به شما امکان می دهد درایورهای دستگاه را در ویندوز مدیریت و حذف کنید. در اینجا نحوه استفاده از آن برای حذف درایورهای چاپگر آمده است:
روی منوی استارت کلیک راست کرده و انتخاب کنید مدیریت دستگاه.

گسترش دهید صف های چاپ شاخه.

روی چاپگر خود کلیک راست کرده و انتخاب کنید دستگاه را حذف کنید.

وقتی از شما خواسته شد، کلیک کنید حذف نصب کنید.

و به همین ترتیب، درایورهای چاپگر خود را حذف کرده اید.
روش 3: استفاده از ابزار ویندوز (یا مدیریت چاپ)
برنامه بومی Windows Tools می تواند به شما اجازه دهد درایورهای مربوط به چاپگر خود را نیز حذف کنید. در اینجا نحوه انجام آن آمده است:
Start را فشار دهید، تایپ کنید ابزار ویندوزو Enter را بزنید.

پس از باز شدن، روی آن دوبار کلیک کنید مدیریت چاپ.

با این کار پنجره «مدیریت چاپ» باز می شود. همچنین می توانید پنجره مدیریت چاپ را با جستجوی آن در منوی Start باز کنید.

پس از باز شدن روی آن کلیک کنید همه رانندگان (در زیر فیلترهای سفارشی) در قسمت سمت چپ.

چاپگری را که می خواهید درایورهای آن را حذف کنید پیدا کنید، سپس روی آن کلیک راست کرده و انتخاب کنید بسته Driver را حذف کنید…

وقتی از شما خواسته شد، کلیک کنید آره.
روش 4: استفاده از PowerShell (فرمان Remove-Printer)
کاربران نسخه خانگی ویندوز 11 به پنجره مدیریت چاپ دسترسی ندارند. با این حال، آنها همچنان می توانند بسته های درایور را با استفاده از پایانه های فرمان مانند PowerShell و Command Prompt حذف کنند. در اینجا با اولی شروع می کنیم:
Start را فشار دهید، تایپ کنید پاورشل، روی آن کلیک راست کرده و انتخاب کنید به عنوان مدیر اجرا شود.

اکنون، ابتدا دستور زیر را تایپ کرده و لیستی از درایورهای چاپگر موجود در رایانه خود را دریافت کنید:
Get-PrinterDriver | Format-List Name

Enter را بزنید. پس از ایجاد لیست، نام چاپگری را که می خواهید درایورهای آن حذف شوند، یادداشت کنید.

سپس دستور زیر را تایپ کنید:
Remove-PrinterDriver -Name "Printer Name"
در اینجا، حتما حذف کنید نام چاپگر با نام واقعی چاپگر همانطور که در لیست ذکر شده است، مانند:

سپس Enter را بزنید.
روش 5: استفاده از Command Prompt (فرمان Printui)
اگر Command Prompt را ترجیح می دهید، در اینجا نحوه استفاده از آن آورده شده است شاهزاده دستور حذف درایورهای چاپگر:
Start را فشار دهید، تایپ کنید cmd، سپس روی Command Prompt راست کلیک کرده و انتخاب کنید به عنوان مدیر اجرا شود.

سپس، برای شروع، از دستور قبلی PowerShell، با کمی تغییر، برای دریافت لیست اسامی چاپگرها در سیستم استفاده می کنیم:
powershell "Get-Printer | Format-List Name"

Enter را بزنید. مانند قبل، لیستی از نام چاپگرها دریافت خواهید کرد. به موردی که می خواهید حذف کنید توجه کنید.

سپس دستور printui زیر را تایپ کنید:
printui.exe /dl /n "Printer Name"
حتما تعویض کنید نام چاپگر با نام واقعی چاپگر که قبلا ذکر شده است.

و Enter را بزنید.
روش 6: از پوشه Printers
همچنین می توانید مستقیماً به پوشه Printers shell در رایانه شخصی خود برسید و ورودی چاپگر خود را از آنجا حذف کنید. در اینجا نحوه انجام این کار آمده است:
مطبوعات Win+R برای باز کردن کادر RUN. سپس دستور زیر را کپی کنید:
explorer shell:::{2227A280-3AEA-1069-A2DE-08002B30309D}
و آن را در کادر RUN قرار دهید. Enter را فشار دهید.

اکنون به سادگی بر روی چاپگر خود کلیک راست کرده و انتخاب کنید حذف.

کلیک آره وقتی از شما خواسته شد

رفع مشکل: حذف چاپگر در ویندوز 11 ممکن نیست
در موارد خاص، ممکن است نتوانید چاپگر را با استفاده از یک یا چند روش ذکر شده در بالا حذف کنید. چند دلیل وجود دارد. شاید کارهای معلق چاپگر در صف وجود داشته باشد که باید ابتدا پاک شوند، یا شاید سرویس چاپگر در حال حاضر در حال اجرا باشد. هر چه که باشد، خوب است تا حد امکان از راهحلهای بیشتری برای کشف قلب مشکل استفاده کنید. در اینجا تمام اصلاحاتی وجود دارد که می توانید برای ادامه حذف کامل چاپگر از رایانه شخصی ویندوز خود اعمال کنید.
رفع 1: عیب یاب چاپگر را اجرا کنید
ویندوز می تواند مشکلات مختلفی در ارتباط با چاپگر داشته باشد. بنابراین مطمئناً یک عیبیاب پرینتر «متداولترین» اختصاصی برای تشخیص و حل مشکلات مربوط به چاپگر وجود دارد تا پس از رفع آنها، حذف به راحتی انجام شود. در اینجا نحوه استفاده از عیب یاب چاپگر آورده شده است:
مطبوعات Win+I برای باز کردن تنظیمات سپس در سمت راست به پایین اسکرول کرده و انتخاب کنید عیب یابی.

را کلیک کنید سایر عیب یاب ها.

را کلیک کنید اجرا کن در کنار چاپگر

با این کار پنجره Get Help باز می شود. در اینجا، روی آره رضایت خود را برای ادامه تشخیص و امتحان کردن مراحل خودکار برای رفع مشکل انجام دهید.

در قسمت «آیا این مشکل شما را حل کرد؟»، روی آن کلیک کنید خیر.

منتظر بمانید تا عیب یابی اجرا شود و خطاهای سرویس اسپولر را بررسی کنید.

سپس چاپگر خود را انتخاب کنید.

اجازه دهید اسکن دوباره اجرا شود و سپس هرگونه اصلاحی را که توسط عیب یاب پیشنهاد شده است اعمال کنید.

رفع 2: کارهای معلق چاپگر را حذف کنید
اگر چاپگر شما دارای کارهای چاپی معلق در صف است، به این معنی است که هنوز با ویندوز تعامل دارد و منتظر است تا آنها را به پایان برساند. اگر به این موضوع رسیدگی نشود، درخواست شما برای حذف چاپگر رد خواهد شد. در اینجا نحوه حذف کارهای چاپگر معلق خود آورده شده است:
مطبوعات Win+I برای باز کردن برنامه تنظیمات سپس بر روی آن کلیک کنید بلوتوث و دستگاه ها از قسمت سمت چپ

را کلیک کنید پرینترها و اسکنرها در سمت راست

چاپگر خود را انتخاب کنید

را کلیک کنید باز کردن صف چاپ.

روی نماد سه نقطه در کنار چاپگر خود کلیک کنید.

انتخاب کنید لغو همه.

هنگامی که از شما خواسته شد، روی آن کلیک کنید آره.

پس از حذف این موارد، می توانید چاپگر را از روش های داده شده در بالا حذف کنید.
راه حل 3: درایورهای چاپگر را از ویژگی های سرور چاپ حذف کنید
اگر درایورهای چاپگر شما دلیل آن هستند، شاید حذف آنها از مکان دیگری بتواند این کار را انجام دهد. در اینجا نحوه استفاده از ویژگی های Print Server برای حذف درایورهای چاپگر آمده است:
مطبوعات Win+I برای باز کردن برنامه تنظیمات سپس بر روی آن کلیک کنید بلوتوث و دستگاه ها از قسمت سمت چپ

را کلیک کنید پرینترها و اسکنرها در سمت راست

به پایین اسکرول کنید و روی آن کلیک کنید پرینت خواص سرور در قسمت “تنظیمات مرتبط”.

در پنجره “Print Server Properties” روی گزینه کلیک کنید رانندگان برگه

در اینجا، چاپگر خود را انتخاب کنید. سپس بر روی آن کلیک کنید برداشتن.

وقتی از شما خواسته شد، انتخاب کنید بسته درایور و درایور را حذف کنید.

سپس کلیک کنید خوب.

را کلیک کنید آره از نو.

در نهایت بر روی آن کلیک کنید حذف از نو.

اگر در اینجا با خطا مواجه شدید، به اصلاح بعدی بروید.
راه حل 4: سرویس اسپولر چاپ را متوقف کنید
سرویس Print Spooler (معروف به سرویس چاپگر) در گذشته به دلیل ایجاد مشکلات زیادی شناخته شده است. و اگر برداشتن چاپگر مورد سوال باشد، اگر هنوز کار میکند، به احتمال زیاد یک آچار میمون در این فرآیند پرتاب میشود. ممکن است بخواهید ابتدا آن را متوقف کنید و سپس با روش های حذف چاپگر ادامه دهید.
Start را فشار دهید، تایپ کنید خدماتو Enter را بزنید.

حالا سرویس Print Spooler را پیدا کنید، روی آن کلیک راست کرده و انتخاب کنید متوقف کردن.

رفع 6: برنامه چاپگر را حذف نصب کنید
اگر یک برنامه چاپگر برای مراقبت از کارهای چاپ خود نصب کرده اید، ابتدا حذف آن می تواند به حل مشکل حذف چاپگر کمک کند.
مطبوعات Win+I برای باز کردن برنامه تنظیمات سپس انتخاب کنید برنامه ها در قسمت سمت چپ

انتخاب کنید برنامه های نصب شده در سمت راست

لیست برنامه های نصب شده را به پایین اسکرول کنید و روی نماد سه نقطه در کنار برنامه چاپگر خود کلیک کنید.

انتخاب کنید حذف نصب کنید.

را کلیک کنید حذف نصب کنید از نو.

پس از اتمام نصب، سعی کنید چاپگر را با استفاده از روش های ذکر شده در بالا حذف کنید.
راه حل 7: حذف چاپگر از رجیستری
ویندوز برای هر سخت افزار و نرم افزار کوچکی که به سیستم شما راه پیدا می کند، ورودی های رجیستری ایجاد می کند. اما این کلیدهای رجیستری اضافی نیز می توانند به یک مانع تبدیل شوند. ممکن است از حذف ورودی رجیستری چاپگر خود نیز بهره مند شوید. در اینجا نحوه انجام آن آمده است:
Start را فشار دهید، تایپ کنید regeditو Enter را بزنید.

سپس به آدرس زیر در ویرایشگر رجیستری بروید:
HKEY_LOCAL_MACHINE\SYSTEM\CurrentControlSet\Control\Print\Printers
در غیر این صورت، موارد بالا را کپی کرده و در نوار آدرس ویرایشگر رجیستری قرار دهید و Enter را بزنید.

اکنون، چاپگر خود را در زیر کلید Printers در پنجره سمت چپ پیدا کنید. روی آن کلیک راست کرده و انتخاب کنید حذف.

کلیک آره.

و به همین ترتیب، چاپگر را از رجیستری ویندوز حذف کرده اید. سعی کنید با استفاده از روش های ذکر شده در بالا، آن را از مناطق دیگر حذف کنید.
سوالات متداول
بیایید چند سؤال متداول در مورد حذف و حذف چاپگرها از ویندوز 11 را بررسی کنیم.
آیا نمی توانید چاپگر ویندوز 11 را حذف کنید؟
اگر نمی توانید چاپگر خود را در ویندوز 11 حذف کنید، به احتمال زیاد به این دلیل است که درایور چاپگر در حال استفاده است یا سرویس چاپگر هنوز در حال اجرا است. همچنین ممکن است بخواهید ورودی چاپگر را از رجیستری حذف کنید. برای دانستن بیشتر به اصلاحات داده شده در بالا مراجعه کنید.
چگونه یک چاپگر را به طور کامل از رایانه خود حذف کنم؟
برای حذف کامل چاپگر خود، باید آن را از برنامه تنظیمات حذف کنید، بسته درایور آن را حذف کنید، و همچنین هر برنامه یا کارهای چاپی معلقی را که ممکن است به چاپگر مرتبط باشد حذف کنید. پاک کردن فایل های رجیستری چاپگر نیز توصیه می شود.
چگونه چاپگر HP را در ویندوز 11 حذف کنم؟
مراحل حذف نصب چاپگر HP در ویندوز 11 مانند سایر چاپگرها است. اگر در طول مسیر با سکسکه مواجه شدید، از روش های ارائه شده در این راهنما و راه حل ها استفاده کنید.
امیدواریم توانسته باشید چاپگر خود را از رایانه شخصی ویندوز 11 خود حذف کنید.