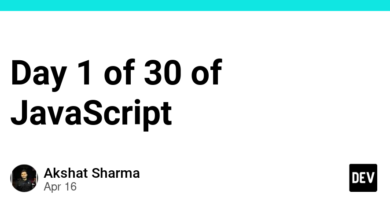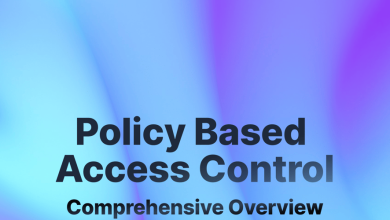راهنمای گام به گام توسعه Word Add-in با استفاده از React.js

مایکروسافت ورد اغلب اولین نامی است که وقتی به مستندات فکر می کنید به ذهنتان خطور می کند. یک پلتفرم محتوای محبوب که به دلیل سازگاری و ویژگی های درجه یک خود مشهور است. چیزی که آن را جالب تر می کند پشتیبانی آن از صدها افزونه و توانایی ادغام یکپارچه اشخاص ثالث است.
قدرت واقعی Microsoft Word در افزونه های معتبر آن نهفته است. این افزونه های قابل توجه به عنوان یک همراه قابل اعتماد عمل می کنند و کمک ارزشمندی را در طول سفر مستند ارائه می دهند. به همین دلیل است که کسبوکارها ترجیح میدهند به سراغ توسعه افزودنیهای Word سفارشی بروند تا بر آنچه واقعاً مهم است تمرکز کنند.
در این وبلاگ، به اهمیت افزونه های ورد می پردازیم و روند گام به گام توسعه افزونه های ورد را یاد می گیریم.
افزونه Word چیست؟
افزونه های Word ابزارهای قدرتمندی هستند که عملکرد Microsoft Word را گسترش می دهند و به کاربران اجازه می دهند تجربه خود را سفارشی کنند. در این راهنمای گام به گام، ما روند توسعه یک افزونه Word را با استفاده از React.js، یک کتابخانه محبوب جاوا اسکریپت برای ساخت رابط های کاربری، بررسی خواهیم کرد. با استفاده از قدرت React.js، توسعهدهندگان میتوانند افزونههای تعاملی و پویا ایجاد کنند که بهرهوری را افزایش داده و گردش کار را سادهتر کند.
چه مبتدی یا یک توسعهدهنده با تجربه باشید، این راهنما یک نمای کلی از روند توسعه را در اختیار شما قرار میدهد و به شما امکان میدهد تا افزونههای Word خود را با استفاده از React.js ایجاد کنید.
در پایان این راهنما، درک کاملی از نحوه راهاندازی یک محیط توسعه، ایجاد یک پروژه Word Add-in با استفاده از React.js و پیادهسازی عملکرد سفارشی که قابلیتهای Microsoft Word را افزایش میدهد، خواهید داشت.
با راهحلهای توسعه افزونههای اکسل، پتانسیل کسبوکار خود را ارتقا دهید.
چگونه افزونه های Microsoft Word را نصب کنیم؟
- روی File > Options > Add-In کلیک کنید.
- یک نوع افزودنی را انتخاب کنید.
- برو کلیک کنید.
- افزونه را برای افزودن، حذف، بارگیری یا آپلود انتخاب کنید، یا مرور کنید تا افزونههای نصب را پیدا کنید.

چگونه با استفاده از React.js افزونه Word را توسعه دهیم؟
قبل از شروع توسعه افزونه Word با React.js، اطمینان از داشتن پیش نیازهای لازم ضروری است. این بخش شما را در نصب نرم افزارها و ابزارهای مورد نیاز مانند Node.js، Visual Studio Code و قالب پروژه Office Add-in راهنمایی می کند.
1. پیش نیازها
Node.js و npm روی دستگاه شما نصب شده است.
یک ویرایشگر کد مانند Visual Studio Code
دانش اولیه HTML، CSS و جاوا اسکریپت
آشنایی با React.js
بیشتر بخوانید: سوالاتی که باید قبل از استخدام توسعه دهندگان افزونه اکسل بپرسید
2. محیط توسعه را راه اندازی کنید
قبل از غواصی در توسعه افزونه Word، تنظیم محیط توسعه خود ضروری است. این بخش شما را از طریق نصب ابزارها و فریمورک های لازم، از جمله Node.js، npm، و Yeoman generator for Office Add-ins راهنمایی می کند. همچنین نحوه ایجاد یک پروژه React.js جدید با استفاده از Create React App و پیکربندی آن را برای توسعه افزونه Word بررسی خواهیم کرد.
- رابط خط فرمان دلخواه خود را باز کنید.
- یک دایرکتوری جدید برای پروژه خود ایجاد کنید – mkdir word-addin-react
- به دایرکتوری پروژه بروید: cd word-addin-react
- یک پروژه جدید npm را راه اندازی کنید: npm init -y
- وابستگی های مورد نیاز را نصب کنید: npm install react react-dom office-ui-fabric-react
3. درک معماری افزونه ورد
برای توسعه افزونه های Word موثر، درک معماری آنها و نحوه تعامل آنها با Microsoft Word بسیار مهم است. این بخش یک نمای کلی از فایل مانیفست افزونه Word را ارائه می دهد که متادیتای افزونه را تعریف می کند و عملکرد آن را مشخص می کند. ما همچنین اجزای مختلف یک افزونه Word، از جمله پنجرههای وظیفه، دکمههای روبان، و کنترلکنندههای رویداد و نحوه کمک آنها به تجربه کلی افزودنی را بررسی خواهیم کرد.
آیا قصد دارید توسعه دهندگان اختصاصی ReactJS را استخدام کنید؟
معماری یک Word Add-in شامل چندین جزء کلیدی است:
آشکار: مانیفست یک فایل XML است که اطلاعاتی درباره افزونه، از جمله نام، توضیحات، نسخه، نقاط ورودی و مجوزهای آن ارائه میکند. نحوه ادغام افزونه با Word را مشخص می کند و منابع مورد نیاز افزونه را مشخص می کند.
HTML/CSS/JavaScript: افزونه های Word از فناوری های وب برای ایجاد رابط کاربری و اجرای عملکرد استفاده می کنند. رابط کاربری معمولاً با استفاده از HTML ساخته میشود و با CSS استایلبندی میشود، در حالی که منطق و تعامل با استفاده از جاوا اسکریپت پیادهسازی میشوند. دارایی های وب افزونه بر روی سرور وب میزبانی می شود یا در بسته الحاقی گنجانده می شود.
کتابخانه Office.js: Office.js یک کتابخانه جاوا اسکریپت ارائه شده توسط مایکروسافت است که ارتباط بین افزونه و Word را امکان پذیر می کند. مجموعه ای از API ها و اشیاء را ارائه می دهد که به توسعه دهندگان اجازه می دهد با اسناد Word تعامل داشته باشند و اقداماتی مانند درج محتوا، قالب بندی متن و دسترسی به ویژگی های سند را انجام دهند. Office.js همچنین احراز هویت، اتصال داده ها و مدیریت رویداد را انجام می دهد.
Task Panes: افزونههای Word همچنین میتوانند دکمههای سفارشی را به نوار Word اضافه کنند و به کاربران این امکان را میدهند که مستقیماً از رابط Word به عملکردهای افزودنی خاص دسترسی داشته باشند. این دکمهها میتوانند هنگام کلیک کردن، عملکردها را فعال کنند یا پنجرههای وظیفه را باز کنند.
بیشتر بخوانید: هزینه استخدام یک توسعه دهنده افزونه Word چقدر است؟
رویدادها و تماس ها: افزونههای Word میتوانند به رویدادهای مختلفی که در Word رخ میدهند، مانند تغییرات سند، بهروزرسانیهای انتخاب یا کلیک روی دکمههای روبان گوش دهند. آنها می توانند کنترل کننده های رویداد را برای انجام اقدامات خاصی در پاسخ به این رویدادها ثبت کنند. توابع Callback برای دریافت نتایج عملیات ناهمزمان یا تعاملات کاربر استفاده می شود.
API ها و خدمات: افزونههای Word میتوانند از APIها و سرویسهای خارجی برای گسترش عملکردشان استفاده کنند. آنها میتوانند با سرویسهای وب، پایگاههای داده، ذخیرهسازی ابری یا سایر سیستمهای شخص ثالث برای انجام کارهایی مانند بازیابی داده، ترجمه یا پردازش اسناد تعامل داشته باشند.
HTML/CSS/JavaScript: افزونه های Word از فناوری های وب برای ایجاد رابط کاربری و اجرای عملکرد استفاده می کنند. رابط کاربری معمولاً با استفاده از HTML ساخته میشود و با CSS استایلبندی میشود، در حالی که منطق و تعامل با استفاده از جاوا اسکریپت پیادهسازی میشوند. دارایی های وب افزونه بر روی سرور وب میزبانی می شود یا در بسته الحاقی گنجانده می شود.

4. ایجاد یک پروژه افزودنی Word React.js
اکنون که محیط توسعه خود را راهاندازی کردهایم، بیایید یک پروژه React.js جدید ایجاد کنیم و آن را بهعنوان افزونه Word پیکربندی کنیم.
- یک دایرکتوری جدید به نام “src”-:mkdir src ایجاد کرد
- در داخل فهرست “src”، یک فایل جدید به نام “index.js” ایجاد کنید: src/index.js را لمس کنید.
- “index.js” را در ویرایشگر کد دلخواه خود باز کنید و کد زیر را اضافه کنید:
Import React from 'react';
Import ReactDOM from 'react-dom';
Import {Fabric} from 'office-ui-fabric-react';
Const App = () => {
Return (
<fabric><h1>Welcome to My Word Add-in</h1>
{/ Add your custom components and functionality here /}
</fabric>
);
};
ReactDOM.render (<app>, document.getElementById ('root'));
</app>
پتانسیل کسب و کار خود را با راه حل های توسعه Angular گسترش دهید.
5. پیکربندی Word Add-in Manifest
فایل مانیفست برای پیکربندی افزونه Word شما بسیار مهم است. آن را تغییر دهید تا نام نمایش افزونه ها، توضیحات، نمادها و برنامه های آفیس پشتیبانی شده را تعریف کنید. برای ادغام پروژه React.js ما به عنوان افزونه Word، باید یک فایل مانیفست ایجاد کنیم که خصوصیات و رفتار افزونه را تعریف کند.
- در فهرست اصلی پروژه، یک فایل جدید به نام “manifest.xml” ایجاد کنید: “touch manifest.xml”
- “manifest.xml” را در ویرایشگر کد خود باز کنید و کد XML زیر را اضافه کنید
<!--? xml version="1.0" encoding="UTF-8"?-->
<officeapp type="TaskPaneApp" xmlns="http://schemas.microsoft.com/office/appforoffice/1.1" xmlns:bt="http://schemas.microsoft.com/office/officeappbasictypes/1.0" xmlns:xsi="http://www.w3.org/2001/XMLSchema-instance" xsi:="">
<id>YourAddInId</id>
<version>1.0.0.0</version>
<providername>YourCompany</providername>
<defaultlocale>en-US</defaultlocale>
<displayname defaultvalue="My Word Add-in">
<description defaultvalue="Custom functionality for Microsoft Word.">
<iconurl defaultvalue="https://yourdomain.com/icon.png">
<highresolutioniconurl defaultvalue="https://yourdomain.com/highres-icon.png">
<hosts>
<host name="Document">
</host></hosts>
</highresolutioniconurl></iconurl></description></displayname></officeapp>
6. تعامل با سند Word
برای اینکه افزونه ما واقعاً قدرتمند باشد، باید تعامل با سند Word را فعال کنیم. Office JavaScript API مجموعه ای غنی از روش ها و رویدادها را برای دستکاری محتوای سند ارائه می دهد، مانند درج متن، قالب بندی پاراگراف ها و بازیابی متن انتخاب شده. ما از React.js برای مدیریت این تعاملات استفاده خواهیم کرد و افزودنی خود را به اقدامات کاربر پاسخگو میکنیم.
بیشتر بخوانید: 8 افزونه Word ضروری برای ارتقای اسناد خود به سطح بعدی
7. رابط کاربری را با React.js بسازید
اکنون، بیایید برنامه React را ایجاد کنیم که به عنوان رابط کاربری برای افزونه Word شما عمل می کند:
- یک فایل HTML (به عنوان مثال، index.html) در فهرست اصلی پروژه خود ایجاد کنید.
- کد Boilerplate لازم را اضافه کنید، از جمله مراجع اسکریپت برای React، ReactDOM، و فایل جاوا اسکریپت افزونه خود.
- یک فایل جاوا اسکریپت جدید (به عنوان مثال، app.js) ایجاد کنید و وابستگی های React مورد نیاز را وارد کنید.
- کامپوننت ها و عملکرد افزونه Word خود را با استفاده از React تعریف کنید.
- از ReactDOM برای رندر کردن اجزای React خود در فایل HTML استفاده کنید.
- فایل های HTML و JavaScript را ذخیره کنید.
8. اجرای عملکرد
برای افزودن قابلیت به افزونه Word خود، این مراحل را دنبال کنید:
وظایفی را که میخواهید افزونه شما انجام دهد، شناسایی کنید، مانند درج متن، قالببندی یا تعامل با APIهای Word.
از Office JavaScript API برای تعامل با اسناد و ویژگی های Word استفاده کنید.
کنترل کننده رویداد و توابع پاسخ به تماس را برای پاسخ به اقدامات کاربر یا تغییرات در سند پیاده سازی کنید.
با توسعه افزونه Office 365 پتانسیل کسب و کار خود را آزاد کنید؟
9. یکپارچه سازی با Word API
افزونه های Word می توانند از طیف گسترده ای از API های Word برای تعامل با اسناد، دسترسی به محتوا و انجام اقدامات مختلف استفاده کنند. در این بخش، به API Word JavaScript می پردازیم و نحوه استفاده از آن را در افزونه Word مبتنی بر React.js بررسی می کنیم. ما موضوعاتی مانند بازیابی داده های سند، اصلاح محتوای سند و کار با محدوده ها و انتخاب ها را پوشش خواهیم داد. در پایان این بخش، درک کاملی از نحوه ادغام افزونه خود با سطح قدرتمند API Word خواهید داشت.
10. تست و رفع اشکال
آزمایش و اشکال زدایی کامل برای اطمینان از قابلیت اطمینان و عملکرد افزونه Word شما حیاتی است. در این بخش، در مورد استراتژیها و ابزارهای مختلف تست، مانند Jest و Enzyme، برای آزمایش اجزای React.js و عملکردهای افزودنی صحبت خواهیم کرد. همچنین تکنیکها و ابزارهای مختلف اشکالزدایی موجود برای عیبیابی مشکلات در طول توسعه را بررسی خواهیم کرد.
برای اطمینان از اینکه افزونه شما همانطور که انتظار می رود کار می کند، آن را آزمایش و اشکال زدایی کنید:
از ویژگی بار جانبی افزونه آفیس برای آزمایش افزونه خود در دسکتاپ Word یا مشتری آنلاین استفاده کنید.
افزونه خود را با استفاده از ابزارهای توسعه دهنده مرورگر یا ابزارهایی مانند افزونه Office Add-in Debugger برای کد ویژوال استودیو اشکال زدایی کنید.
تست کامل را با در نظر گرفتن سناریوها و موارد لبه مختلف انجام دهید.
بیشتر بخوانید: بهترین روشهای امنیتی هنگام توسعه افزونه Outlook: راهنمای کامل
11. بسته بندی و استقرار
هنگامی که افزونه Word شما کامل شد و به طور کامل مورد آزمایش قرار گرفت، وقت آن است که آن را به کاربران نهایی گسترش داده و توزیع کنید. در این بخش، فرآیند بستهبندی افزونه شما، ایجاد مانیفست افزونه، و ارسال آن به فروشگاه آفیس یا استقرار آن در سازمان شما را بررسی میکنیم. همچنین گزینههایی را برای بارگذاری جانبی و آزمایش افزونه در مرحله توسعه بررسی خواهیم کرد.
پس از آماده شدن افزونه، آن را بسته بندی و اجرا کنید:
با استفاده از ساختار پروژه Office Add-in یک فایل بسته ایجاد کنید.
بسته را برای نصب در یک مکان شبکه یا یک کاتالوگ برنامه منتشر کنید.
نصب را روی دستگاه ها و محیط های مختلف آزمایش کنید تا از سازگاری اطمینان حاصل کنید.
این ما را به پایان این وبلاگ آموزنده می رساند. با توسعه Word Addin با کارهای خسته کننده خداحافظی کنید و از یک گردش کار روان و کارآمد استفاده کنید که به شما امکان می دهد بر روی آنچه واقعاً مهم است تمرکز کنید: ایجاد محتوای جذاب.
نتیجه
مایکروسافت ورد اغلب یکی از پرکاربردترین پلتفرمهای مستندسازی است. دارای ویژگی های بی عیب و نقصی است که تولید محتوا را ساده می کند و از ادغام شخص ثالث نیز پشتیبانی می کند.
محبوبیت آن را می توان به ویژگی های قوی و افزودنی های بدون درز آن نسبت داد که به طور موثر در مستندسازی کمک می کنند. علاوه بر این، مجموعه ای جامع از ابزارها را برای مدیریت وظایف و یادداشت ها فراهم می کند و گردش کار ساده ای را در اختیار کاربران قرار می دهد.
در این راهنمای گام به گام، ما روند توسعه افزونه های Word را با استفاده از React.js بررسی کرده ایم. در این راهنمای جامع، مراحل گام به گام راهاندازی محیط توسعه، درک معماری افزونههای Word، ایجاد رابط کاربری با React.js، ادغام با Word API، تست و اشکالزدایی و در نهایت استقرار را پوشش دادیم. و توزیع افزونه Word با استفاده از React.js. با دنبال کردن این راهنمای گام به گام، یاد گرفتید که چگونه محیط توسعه خود را تنظیم کنید و مانیفست افزودنی را ایجاد کنید.