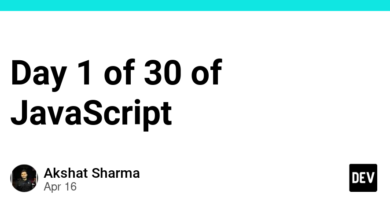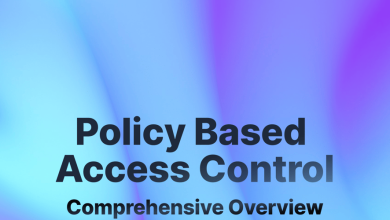استقرار وردپرس در EC2 توسط WordPress AMI

وردپرس
وردپرس یک سیستم مدیریت محتوا (CMS) بسیار محبوب است. بیشتر برای وبلاگ ها استفاده می شود، اما همچنین می تواند برای اجرای سایت های تجارت الکترونیک، تابلوهای پیام، وب سایت های شرکت، وب سایت های نمونه کارها و بسیاری از موارد استفاده محبوب دیگر مورد استفاده قرار گیرد. در این راهنما، نحوه راه اندازی سایت وردپرسی برای راه اندازی وبلاگ را یاد خواهید گرفت.خدمات AWS که در این پروژه استفاده می شود
یک نمونه آمازون EC2 برای نصب و میزبانی برنامه وردپرس.
پیاده سازی
ایجاد یک نمونه EC2 و انتخاب تصویر ماشین آمازون
آ. کنسول مدیریت AWS را باز کنید. وقتی صفحه بارگیری شد، وارد شوید EC2 در نوار جستجو، سپس انتخاب کنید EC2 برای باز کردن کنسول سرویس
ب انتخاب نمونه راه اندازی دکمه برای باز کردن ویزارد ایجاد نمونه.

ج. در صفحه اول وارد شوید برنامه وردپرس به عنوان نام نمونه شما

د بعد، تصویر ماشین آمازون (AMI) را انتخاب کنید. AMI که انتخاب میکنید، نرمافزار پایهای را که روی نمونه جدید EC2 شما نصب شده است، تعیین میکند. این شامل سیستم عامل (Amazon Linux، Red Hat Enterprise Linux، Ubuntu، Microsoft Server و غیره) و برنامه هایی است که روی دستگاه نصب شده اند.
بسیاری از AMI ها AMI های همه منظوره برای اجرای بسیاری از برنامه های کاربردی مختلف هستند، اما برخی از آنها برای موارد استفاده خاص ساخته شده اند، مانند AMI یادگیری عمیق یا AMI های مختلف AWS Marketplace.
تصویر وردپرس توسط Bitnami به عنوان ایمن، بهروز و بستهبندی شده با استفاده از بهترین شیوههای صنعت تأیید شده است و توسط Automattic، متخصصان وردپرس تأیید شده است، بنابراین پس از جستجو در AMI های AWS Marketplace در AMI، WordPress Certified by Bitnami و Automattic را انتخاب کنید. نمای انتخابی
پس بنویس وردپرس در نوار جستجو و سپس کلیک کنید وارد

ه. اولین تصویر را پیدا خواهید کرد، آن را انتخاب کرده و روی آن فشار دهید انتخاب کنید

f. نمای کلی و تمام جزئیات مربوط به AMI را بخوانید سپس کلیک کنید ادامه هید

g. به بخش AMI باز میگردید و متوجه میشوید که تصویر انتخاب شده است.

انتخاب نوع نمونه
برای انتخاب نوع نمونه EC2 به پایین بروید. یک نوع نمونه پیکربندی خاصی از CPU، حافظه (RAM)، ذخیره سازی و ظرفیت شبکه است.
AWS دارای مجموعه عظیمی از انواع نمونه است که بارهای کاری مختلف را پوشش می دهد. برخی از آنها به سمت بارهای کاری فشرده حافظه مانند پایگاه های داده و حافظه پنهان هستند، در حالی که برخی دیگر برای بارهای کاری سنگین، مانند پردازش تصویر یا رمزگذاری ویدیو، هدف قرار می گیرند.
Amazon EC2 به شما امکان می دهد 750 ساعت در ماه از یک نمونه t2.micro تحت لایه رایگان AWS اجرا کنید.
اما در این تصویر .. فروشنده AMI استفاده از t3a.small نمونه، مثال
آ. انتخاب کنید t3a.small نمونه، مثال.

پیکربندی کلید SSH
شما یک صفحه جزئیات در مورد نحوه پیکربندی یک جفت کلید برای نمونه خود خواهید دید. شما از جفت کلید برای SSH در نمونه خود استفاده خواهید کرد، که به شما امکان اجرای دستورات را در سرور خود می دهد.
آ. باز کن جفت کلید (ورود به سیستم) بخش و انتخاب کنید جفت کلید جدید ایجاد کنید برای مثال شما

ب به جفت کلید خود یک نام بدهید. سپس انتخاب کنید .ppk در قالب فایل کلید خصوصی می توانید با PuTTYThen استفاده کنید. سپس انتخاب کنید جفت کلید ایجاد کنید دکمه، که فایل ppk. را در دستگاه شما دانلود می کند. بعدا از این فایل استفاده خواهید کرد.

ج. به بخش جفت کلید (ورود به سیستم) باز میگردید و متوجه میشوید که کلید انتخاب شده است.

پیکربندی یک گروه امنیتی و راه اندازی نمونه شما
قبل از راه اندازی نمونه خود باید یک گروه امنیتی را پیکربندی کنید. گروه های امنیتی قوانین شبکه ای هستند که نوع ترافیک شبکه مجاز به نمونه EC2 شما را توصیف می کنند. شما میخواهید به نمونه خود اجازه دهید ترافیک:
- ترافیک SSH از تمام آدرس های IP، بنابراین می توانید از پروتکل SSH برای ورود به نمونه EC2 خود و پیکربندی وردپرس استفاده کنید.
- ترافیک HTTPS از تمام آدرس های IP به طوری که کاربران می توانند سایت وردپرس شما را امن مشاهده کنند.
- ترافیک HTTP از تمام آدرس های IP تا کاربران بتوانند سایت وردپرس شما را مشاهده کنند.
آ. برای پیکربندی این، را انتخاب کنید اجازه ترافیک SSH از هر کجا و انتخاب کنید ترافیک HTTPS و HTTP از اینترنت مجاز است (اینها انتخاب های پیش فرض هنگام انتخاب وردپرس AMI هستند).

پیکربندی فضای ذخیره سازی بر روی نمونه
آ. در اینجا میتوان فضای ذخیرهسازی را برای حجم Root افزایش داد و همچنین میتوان فضای ذخیرهسازی حجم بیشتری را اضافه کرد.

راه اندازی
اکنون زمان راه اندازی نمونه EC2 است.
آ. انتخاب نمونه راه اندازی را فشار دهید تا نمونه EC2 خود را ایجاد کنید.

ب منتظر بمانید تا نمونه راه اندازی شود.

ج. شما نمونه EC2 خود را با موفقیت راه اندازی کردید. را کلیک کنید آدرس را باز کنید برای مشاهده وب سایت

استقرار وردپرس
آ. باید صفحه خوش آمدگویی وردپرس را ببینید.

ب اضافه کردن /wp-admin پس از پایان لینک به صفحه مدیریت برای مدیریت همه چیز در سایت برسید.

ج. شما باید صفحه ورود به وردپرس را ببینید.

SSH را وارد نمونه EC2 خود کنید تا اطلاعات ورود را بدانید
شما از SSH برای اتصال به نمونه EC2 خود و اجرای برخی دستورات استفاده خواهید کرد.
آ. به صفحه نمونه های EC2 در کنسول بروید. شما باید نمونه EC2 را که برای نصب وردپرس ایجاد کرده اید ببینید. آن را انتخاب کنید و آدرس Public IPv4 و Public IPv4 DNS را در توضیحات نمونه خواهید دید.
را کلیک کنید کپی 🀄 آیکون برای کپی ip عمومی

ب باز کن بتونه برنامه و پیست کردن ip عمومی نام میزبان (یا آدرس IP).

ج. را کلیک کنید + یکی کنار SSH در لیست دسته.

د سپس بر روی Auth کلیک کنید.

ه. در فایل Private Key برای احراز هویت، روی آن کلیک کنید مرور کردن
قبلاً، فایل ppk. را برای جفت کلید نمونه خود دانلود کردید. اکنون آن فایل را پیدا کنید. احتمالاً در یک پوشه Downloads در دسکتاپ شما قرار خواهد گرفت.
این فایل ppk. را باز کنید

f. را کلیک کنید باز کن.

g. باید موارد زیر را در ترمینال خود مشاهده کنید تا نشان دهد که با موفقیت وصل شده اید.
سپس با وارد شوید بیتنامی (بیتنامی نادر است).

اعتبارنامه وردپرس
آ. دستور زیر را برای مشاهده اعتبار برنامه خود اجرا کنید.
sudo cat /home/bitnami/bitnami_credentials

ب اعتبار وردپرس را پیدا خواهید کرد، برای نام کاربری و رمز عبور کپی کنید.

ج. بازگشت به ورود به سیستم مدیریت وردپرس، سپس نام کاربری و رمز عبور را چسبانده و سپس روی آن کلیک کنید وارد شدن.

د باید صفحه مدیریت وردپرس را ببینید.