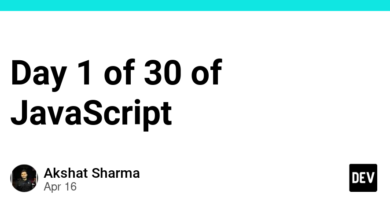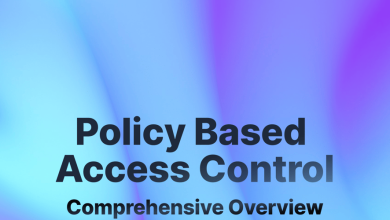با ماشین های مجازی شروع کنید: راهنمای گام به گام برای راه اندازی یک نمونه EC2 در AWS.

ماشین مجازی یک پیادهسازی نرمافزاری از یک ماشین فیزیکی است که به چندین سیستم عامل اجازه میدهد روی یک سختافزار فیزیکی اجرا شود. به زبان ساده، ماشین مجازی مانند کامپیوتری است که در یک کامپیوتر دیگر وجود دارد. این یک برنامه نرم افزاری است که عملکردهای یک کامپیوتر فیزیکی را تقلید می کند و می تواند سیستم عامل و برنامه های کاربردی خود را مستقل از ماشین میزبان اجرا کند. این بدان معناست که شما می توانید چندین ماشین مجازی در حال اجرا بر روی یک کامپیوتر فیزیکی داشته باشید که هر کدام سیستم عامل و برنامه های نرم افزاری خاص خود را دارند. مثل این است که چندین کامپیوتر در یک کامپیوتر داشته باشید!
EC2 چیست؟
EC2 مخفف Elastic Compute Cloud یک سرویس وب ارائه شده توسط Amazon Web Services (AWS) است که به کاربران اجازه می دهد ماشین های مجازی را روی ابر ایجاد و مدیریت کنند. AWS EC2 یک محیط مقیاس پذیر، قابل اعتماد و امن برای اجرای ماشین های مجازی با سیستم عامل های مختلف مانند لینوکس، ویندوز و macOS فراهم می کند. نمونههای EC2 را میتوان در صورت تقاضا راهاندازی و خاتمه داد و به مشتریان این امکان را میدهد تا زیرساختهای خود را بر اساس نیازهایشان افزایش یا کاهش دهند.
در این مقاله، من شما را از طریق فرآیند راه اندازی یک نمونه EC2 در AWS راهنمایی می کنم.
مرحله 1: یک حساب AWS ایجاد کنید
اولین قدم برای راه اندازی یک نمونه EC2 در AWS، ایجاد یک حساب کاربری AWS است. برای انجام این کار، به وب سایت AWS بروید و روی دکمه “ایجاد یک حساب رایگان” کلیک کنید. برای ایجاد حساب کاربری خود دستورات را دنبال کنید.
پس از ایجاد حساب کاربری، وارد کنسول AWS شوید. این جایی است که شما تمام منابع AWS خود، از جمله نمونه های EC2 را مدیریت خواهید کرد.
مرحله 2: یک نمونه EC2 را راه اندازی کنید
برای راه اندازی یک نمونه EC2، این مراحل را دنبال کنید.
1. EC2 را در کادر جستجوی جهانی تایپ کنید، سپس EC2 را از گزینه ها انتخاب کنید.
2. در داشبورد EC2، روی instances و سپس دکمه “Launch Instance” کلیک کنید.
گزینه های مختلفی برای پیکربندی نمونه خود به شما ارائه می شود.

3. نمونه خود را نامگذاری کنید و برچسب ها را اضافه کنید.
به نمونه EC2 خود یک نام بدهید. همچنین می توانید برچسب هایی را به نمونه خود اضافه کنید تا به شما در سازماندهی و شناسایی آن کمک کند.

4. تصویر ماشین آمازون (AMI) را انتخاب کنید
تصویر ماشین آمازون (AMI) یک تصویر ماشین مجازی از پیش پیکربندی شده است که شامل سیستم عامل، سرور برنامه و هر نرم افزار دیگری که برای اجرای برنامه شما نیاز است می باشد. شما می توانید از بین انواع AMI های از پیش پیکربندی شده ارائه شده توسط AWS انتخاب کنید، یا می توانید AMI سفارشی خود را ایجاد کنید.
5. یک نوع نمونه را انتخاب کنید
مرحله بعدی انتخاب نوع نمونه است. یک نوع نمونه، CPU، حافظه، فضای ذخیره سازی و ظرفیت شبکه نمونه EC2 شما را مشخص می کند. بسته به نیازهای خاص خود می توانید از انواع مختلفی از نمونه ها انتخاب کنید.
- یک نمونه t2.micro که به طور پیش فرض انتخاب شده است، دارای 1 vCPU و 1 گیگابایت حافظه است. نوع نمونه t2.micro برای ردیف رایگان واجد شرایط است. در مناطقی که t2.micro در دسترس نیست، می توانید از یک نمونه t3.micro در زیر ردیف آزاد استفاده کنید.
سپس یک جفت کلید موجود را انتخاب کنید یا یک کلید جدید ایجاد کنید
توصیه نمی شود بدون جفت کلید ادامه دهید زیرا برای اتصال به نمونه شما نیاز است. اگر نمونهای را بدون جفت کلید راهاندازی کنید، نمیتوانید به آن متصل شوید.
6. پیکربندی جزئیات نمونه: (تنظیمات شبکه، گروه امنیتی)
یک گروه امنیتی مجموعه ای از قوانین فایروال است که ترافیکی را که می تواند به نمونه EC2 شما دسترسی داشته باشد را کنترل می کند. میتوانید گروه امنیتی خود را طوری پیکربندی کنید که به ترافیک از آدرسهای IP یا محدودههای خاص اجازه دهد یا به ترافیک از هر جایی اجازه دهد.
- قوانین SSH(port-22) و HTTP(port-80) را در قوانین گروه های امنیتی Inbound اضافه کنید تا به ترتیب از putty(ssh) و از طریق مرورگر وب (اینترنت) به نمونه خود دسترسی داشته باشید._
- _ انتخاب های پیش فرض را برای سایر تنظیمات پیکربندی نگه دارید.
7. فضای ذخیره سازی را اضافه کنید.
می توانید حجم های ذخیره سازی را به نمونه خود اضافه کنید. AWS انواع مختلفی از ذخیره سازی را ارائه می دهد، مانند Elastic Block Store (EBS) و Instance Store.
اختیاری: جزئیات پیشرفته
در این بخش، همه چیز را می توان به عنوان پیش فرض رها کرد. شما همچنین می توانید آن را پیکربندی کنید. می توانید داده های کاربر را به نمونه ای که می تواند برای انجام کارهای خودکار و حتی اجرای اسکریپت ها پس از شروع نمونه استفاده شود، ارسال کنید.
8. نمونه خود را مرور و راه اندازی کنید
هنگامی که از تنظیمات نمونه خود راضی شدید، می توانید نمونه خود را راه اندازی کنید.
مرحله 3: به نمونه خود متصل شوید
راه های مختلفی برای اتصال به نمونه شما وجود دارد. پس از راه اندازی نمونه شما، می توانید مستقیماً با استفاده از اتصال نمونه EC2، کلاینت پروتکل دسکتاپ راه دور (RDP) یا کلاینت پوسته ایمن (SSH) به آن متصل شوید. برای این کار باید از جفت کلیدی که قبلا ایجاد کردید استفاده کنید.
Amazon EC2 Instance Connect یک راه ساده و ایمن برای اتصال به نمونه EC2 با استفاده از یک کلاینت مبتنی بر مرورگر ارائه می دهد. برای اتصال به نمونه خود،
- به کنسول EC2 بروید
- در قسمت ناوبری، روی Instances کلیک کنید
- نمونه خود را انتخاب کنید و روی دکمه “اتصال” کلیک کنید.

- نام کاربری سفارشی (در این مورد ubuntu) را وارد کرده و روی connect کلیک کنید.
و بس! نمونه EC2 شما راه اندازی شده است!
هنگامی که به نمونه EC2 خود متصل شدید، می توانید برنامه خود را نصب و پیکربندی کنید. این ممکن است شامل نصب هر نرم افزار ضروری، پیکربندی وب سرور و راه اندازی هر پایگاه داده یا سایر وابستگی ها باشد.
راه اندازی یک نمونه EC2 در AWS به عنوان یک مبتدی می تواند در ابتدا دلهره آور به نظر برسد، اما با راهنمایی صحیح، می تواند یک فرآیند ساده باشد. با دنبال کردن مراحل ذکر شده در این مقاله، می توانید به سرعت یک نمونه EC2 را راه اندازی کنید و برنامه های خود را در فضای ابری اجرا کنید.