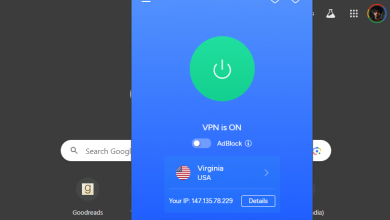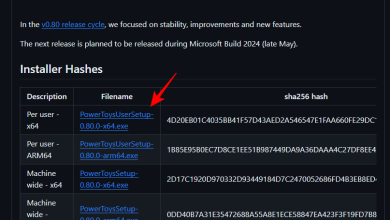صادرات یک پروژه Kdenlive: راهنمای گام به گام

Kdenlive یک برنامه ویرایش ویدیو با منبع باز فوق سریع است که مملو از ابزارها و ویژگی هایی است که می تواند حتی بهترین ها را در کسب و کار به سود خود ببرد. اگر اخیراً Kdenlive را نصب کردهاید و از آن برای ایجاد و ویرایش یک ویدیو استفاده کردهاید، ممکن است تعجب کنید که چگونه ویرایش نهایی خود را صادر کنید.
در Kdenlive، مانند بسیاری دیگر از نرم افزارهای ویرایش ویدیو، گزینه صادرات یک ویدیو “رندر” نامیده می شود. این را می توان از نوار ابزار اصلی خود دسترسی داشت. اما تنها یک راه برای صادرات یا ارائه یک ویدیو وجود ندارد. در این راهنما، نگاهی می اندازیم به اینکه چگونه می توانید پروژه Kdenlive خود را در ویندوز 11 با استفاده از انواع تنظیمات سفارشی صادر کنید. بیایید شروع کنیم.
1. پروژه کامل را از Kdenlive صادر کنید
ما از نقطه ای شروع می کنیم که قبلاً ویدیوی خود را وارد کرده اید و برش ها و تنظیمات لازم را انجام داده اید. هنگامی که از ظاهر پروژه خود راضی شدید، روی آن کلیک کنید پروژه در نوار ابزار بالا
سپس انتخاب کنید ارائه دادن.

از طرف دیگر، می توانید به سادگی فشار دهید Ctrl+Enter همانطور که در کنار خود گزینه ذکر شده است.
با این کار پنجره “Rendering” باز می شود. در اینجا، در زیر برگه “Render Project”، می توانید از پیش تنظیم های قالب موجود انتخاب کنید.

شما به سادگی می توانید از پیش تنظیم MP4 پیش فرض استفاده کنید. سپس مطمئن شوید که پروژه کامل انتخاب شده است.

در نهایت بر روی آن کلیک کنید رندر به فایل برای صادرات ویدیوی خود

صبر کنید تا صادرات به پایان برسد.

پس از انجام، در محل ذخیره پیش فرض در دسترس خواهد بود.
2. منطقه انتخاب شده را از Kdenlive صادر کنید
گاهی اوقات، به جای صادرات کل پروژه، ممکن است بخواهید تنها بخشی از آن را صادر کنید. برای انجام این کار، ابتدا باید نقاط داخل و خارج ویدیو را علامت گذاری کنید.
نشانگر خط زمانی را به جایی که می خواهید ویدیو را شروع کنید بیاورید و سپس فشار دهید i.

این ویدیو را در نقطه مشخص می کند. سپس آن را به جایی که می خواهید ویدیو را پایان دهید بیاورید و فشار دهید o.

این نقطه بیرونی ویدیو را مشخص می کند. می بینید که منطقه انتخاب شده به رنگ آبی در ناحیه مهر زمان ظاهر می شود.

منطقه انتخاب شده را می توان با کشیدن مرکز حرکت داد…

… یا برای طول با کشیدن لبه ها تنظیم می شود.

هنگامی که از منطقه انتخاب شده راضی شدید، روی “Project” و سپس “Render” کلیک کنید.

سپس مطمئن شوید منطقه انتخاب شده در پایین انتخاب شده است. و روی آن کلیک کنید رندر به فایل.

گزینه های Render/Export را تغییر دهید
تعدادی گزینه در پنجره “Rendering” موجود است که به شما امکان می دهد مشخص کنید دقیقاً چگونه می خواهید ویدیو خود را صادر کنید. بیایید به چند گزینه مهم که باید در مورد آنها بدانید نگاهی بیندازیم:
مکان صادرات و نام فایل را تغییر دهید
اولین فیلد در تب “Render Project” جایی است که فایل به آن صادر می شود. مکان پیش فرض به شرح زیر است:
C:/Users/(username)/Videos
برای تغییر مکان و نام فایل کافیست روی دکمه کنار فیلد کلیک کنید.

به جایی که می خواهید ویدیو را ذخیره کنید بروید. “نام فایل” را وارد کرده و روی آن کلیک کنید صرفه جویی.

تغییر فرمت از پیش تعیین شده
Kdenlive چند پیش تنظیم فرمت ضروری را برای شما فراهم می کند. MP4-H264/AAC در دسته بندی “عمومی” فرمت پیش فرض و بیشترین استفاده است.

اما اگر فرمت خاصی را در ذهن دارید، برای انتخاب آن به سادگی روی آن کلیک کنید.
فقط صدا صادر شود
اگر میخواهید فقط صدا را صادر کنید، آن را انتخاب کنید فقط صدا دسته بندی قالب

و سپس از بین فرمت های صوتی موجود – AC3، ALAC، FLAC، MP3، OGG و WAV را انتخاب کنید.

در نهایت بر روی آن کلیک کنید رندر به فایل.
صادرات ویدئو به عنوان دنباله تصاویر
اگر میخواهید فریمهای ویدیوی شما بهعنوان تصویر صادر شود، از دسته «توالی تصاویر» بهرهمند خواهید شد. روی آن کلیک کنید تا بزرگ شود.

سپس فرمت تصاویر را انتخاب کنید. در نهایت بر روی آن کلیک کنید رندر به فایل.

تغییر کیفیت
گزینه های صادرات یا رندر اضافی برای سفارشی کردن فایل خروجی در دسترس شماست. برای مشاهده آنها روی آن کلیک کنید گزینه های بیشتر.

در سمت راست، مجموعهای از گزینهها را میبینید که میتوانید از بین آنها انتخاب کنید. برای شروع، بیایید ببینیم چگونه می توانید کیفیت فایل خروجی خود را تغییر دهید. برای انجام این کار، ابتدا بر روی آن کلیک کنید کیفیت سفارشی.

سپس از نوار لغزنده برای تنظیم کیفیت استفاده کنید.

فایل های صوتی را جداگانه صادر کنید
Kdenlive همچنین به شما این امکان را میدهد که تمام آهنگهای صوتی پروژه خود را بههمراه ویدیو بهصورت جداگانه ارائه دهید. هنگامی که تعدادی فایل صوتی در ویدیوی خود دارید و می خواهید این فایل ها را جداگانه صادر کنید، می تواند مفید باشد.
برای انجام این کار، مطمئن شوید که کادر قبل از علامت را علامت بزنید فایل جداگانه برای هر آهنگ صوتی گزینه.

ویدئو را با وضوح متفاوت رندر کنید
شما فقط مجبور نیستید ویدیوی خود را با تنظیمات پروژه رندر کنید. Kdenlive به شما امکان می دهد مقیاس ویدیو را با وضوح سفارشی تغییر دهید. برای انجام این کار، را انتخاب کنید فعال شد در کنار “Rescale”.

سپس وضوح دلخواه خود را وارد کنید.

اکنون با کلیک بر روی “Render to File”، ویدئو با وضوح سفارشی ذخیره می شود.

برای رندر سریعتر از شتاب سخت افزاری استفاده کنید
رندر کردن فیلم ها می تواند مقدار زیادی از حافظه و زمان پردازش را اشغال کند. با این حال، با شتاب سخت افزاری، می توانید زمان رندر را با حاشیه خوبی کاهش دهید.
برای استفاده از شتاب سخت افزاری، روی آن کلیک کنید سخت افزار شتاب گرفت دسته بندی.

سپس فرمت از پیش تعیین شده خود را انتخاب کنید.

توجه داشته باشید که شتاب سخت افزاری برای سیستم هایی که کارت گرافیک اختصاصی دارند کار می کند. اگر پردازنده گرافیکی AMD یا Intel دارید، گزینه های مشابه برای شما باز خواهد بود. هنگامی که تنظیمات صادرات خود را انتخاب کردید، به سادگی روی آن کلیک کنید رندر به فایل تا کار را تمام کند
سوالات متداول
در این بخش، نگاهی به چند پرسش متداول در مورد صادرات پروژه های Kdenlive می اندازیم.
چگونه یک پروژه Kdenlive را صادر کنم؟
صادرات پروژه Kdenlive کار بسیار آسانی است. تنها کاری که باید انجام دهید این است که فشار دهید Ctrl+Enter برای رسیدن به پنجره “Rendering”. سپس تنظیمات صادرات خود را انتخاب کنید (یا از پیش فرض استفاده کنید) و روی آن کلیک کنید رندر به فایل.
چگونه 1080p را در Kdenlive رندر کنم؟
برای رندر کردن پروژه Kdenlive در 1080p، از گزینه “Rescale” استفاده کنید و وضوح خود را در پنجره “Rendering” سفارشی کنید.
چگونه پیشرفت خود را در Kdenlive ذخیره کنم؟
برای ذخیره پروژه خود، به سادگی فشار دهید Ctrl+S. برای ذخیره آن در یک مکان جدید با نام جدید، را فشار دهید Ctrl+Shift+S. سپس پوشه خود را انتخاب کنید، نام پروژه خود را انتخاب کنید و روی “ذخیره” کلیک کنید.
Kdenlive راه های مختلفی برای سفارشی کردن صادرات پروژه برای شما فراهم می کند. امیدواریم توانسته باشید پروژه Kdenlive خود را با تنظیمات رندر انتخابی خود صادر کنید.