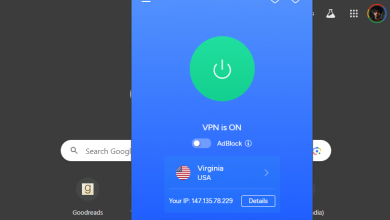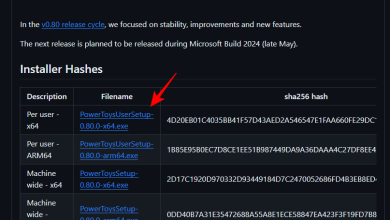نحوه حاشیه نویسی PDF با استفاده از برنامه Google Drive در اندروید
صرف نظر از اینکه چه دستگاههایی دارید، مطمئناً ممکن است از Google Drive برای ذخیره عکسها، فایلها و نسخههای پشتیبان در پلتفرمهای مختلف استفاده کنید. علاوه بر ارائه گزینههای ذخیرهسازی ابری، Google Drive همچنین به شما امکان میدهد مستقیماً از برنامه یا کلاینت وب خود از طریق Google Docs، Sheets و Slides به فایلها دسترسی داشته باشید و آنها را ویرایش کنید.
در حالی که این سرویس تمام ابزارهای لازم برای ویرایش اکثر انواع فایل ها را ارائه می دهد، یکی از مواردی که در طول سال ها فاقد آن بوده است، امکان ویرایش فایل های PDF در حال حرکت است. اگر میخواهید اطلاعات بیشتری را به یک فایل PDF اضافه کنید، Google Drive فقط به شما اجازه میدهد روی یک فایل PDF نظر اضافه کنید، اما نمیتوانید موارد را روی آن حاشیهنویسی کنید.
این امر اکنون تغییر می کند زیرا این شرکت برنامه Google Drive خود را در اندروید با ویژگی جدیدی به روز کرده است که به شما امکان می دهد آزادانه حاشیه نویسی را با استفاده از انگشت یا قلم بنویسید. در این پست توضیح خواهیم داد که چگونه می توانید از ویژگی حاشیه نویسی در گوگل درایو برای ارائه حاشیه نویسی PDF در دستگاه اندرویدی خود استفاده کنید.
چه چیزی نیاز دارید؟
امکان حاشیه نویسی فایل های PDF فقط در برنامه Google Drive برای Android در دسترس است، نه در iOS یا وب. برای حاشیه نویسی یک PDF، باید شرایط زیر را داشته باشید:
- یک دستگاه اندرویدی دارای Android 6.0 Marshmallow یا نسخه های جدیدتر.
- آخرین نسخه برنامه Google Drive نصب شده از Google Play.
- فایل PDF که می خواهید ویرایش کنید در Google Drive آپلود می شود.
از چه ابزارهای حاشیه نویسی می توانید در Google Drive استفاده کنید؟
برنامه Google Drive در Android راههای مختلفی را برای حاشیهنویسی یک فایل PDF به شما ارائه میکند، به شرطی که فایلی که میخواهید ویرایش کنید در حساب Google Drive شما آپلود شود. هنگامی که از ویژگی حاشیه نویسی در Google Drive استفاده می کنید، می توانید اقدامات زیر را انجام دهید:
- متن یا موارد داخل PDF را با استفاده از یک نشانگر یا خودکار علامت گذاری کنید. هنگام علامت گذاری موارد می توانید از بین اندازه ها و رنگ های مختلف قلم مو انتخاب کنید.
- با استفاده از ابزار هایلایتر با استفاده از اندازه ها و رنگ های مختلف براش، محتوا را برجسته کنید.
- محتوای ویرایش شده را با استفاده از ابزار Eraser پاک کنید.
- میتوانید آخرین حاشیهنویسی را در هر زمان با استفاده از نمادهای «واگرد» و «ازنو» لغو یا دوباره انجام دهید.
- با استفاده از گزینه Hide Annotations می توانید تغییرات خود را در PDF مخفی کنید. برای نمایش مجدد آنها، می توانید از دکمه Show annotations (که با نماد چشم مشخص شده است) استفاده کنید.
نحوه حاشیه نویسی PDF در اندروید
هنگامی که مطمئن شدید که شرایط فوق را برآورده می کنید، می توانید با دنبال کردن راهنمای زیر یک فایل PDF را در اندروید تغییر دهید. برای شروع، باز کنید درایو گوگل برنامه در دستگاه اندرویدی شما
در داخل Google Drive، فایل PDF مورد نظر برای ویرایش را پیدا کرده و انتخاب کنید. اگر نتوانستید فایل مورد نظر را پیدا کنید، میتوانید از نوار جستجو در بالا برای جستجوی فایلهای PDF که میخواهید ویرایش کنید استفاده کنید.
هنگامی که PDF در حالت پیش نمایش باز می شود، روی آن ضربه بزنید نماد قلم (در غیر این صورت با نام دکمه حاشیه نویسی) در گوشه پایین سمت راست.
اکنون باید یک نوار ابزار با چندین گزینه روی صفحه ظاهر شود. میتوانید ابزاری را که میخواهید برای حاشیهنویسی فایل استفاده کنید، با ضربه زدن روی آن با استفاده از انگشت یا قلم خود انتخاب کنید. شما می توانید از این گزینه ها انتخاب کنید – نشانگر، هایلایتر، پاک کن، لغو/از نو، یا نمایش/پنهان کردن حاشیه نویسی ها.
برای دسترسی دائمی به نوار ابزار حاشیه نویسی، Google Drive به شما این امکان را می دهد که این کار را با ضربه زدن و نگه داشتن روی نوار ابزار و کشیدن آن به سمت دلخواه خود از صفحه انجام دهید. وقتی این کار انجام شد، این نوار ابزار همیشه در طول فرآیند ویرایش قابل مشاهده خواهد بود.
پس از اتمام حاشیه نویسی فایل PDF، می توانید ویرایش را روی PDF اصلی ذخیره کنید یا یک کپی جدید ایجاد کنید تا فایل اصلی بدون علامت باقی بماند.
من نمی توانم از ابزار حاشیه نویسی استفاده کنم. چرا؟
قابلیت حاشیه نویسی فایل های PDF قابلیتی است که در حال حاضر در برنامه Google Drive در اندروید در حال ارائه است. به عنوان یک ویژگی جدید، ممکن است برنامه Drive در دستگاه شما هنوز میزبان این عملکرد نباشد. اگر هنگام باز کردن یک فایل PDF در برنامه Google Drive خود نمی توانید به دکمه Annotate دسترسی پیدا کنید، باید چند روز یا چند هفته منتظر بمانید تا این ویژگی راه اندازی شود.
متأسفانه، اگر قصد دارید از گزینه Annotate در Google Drive در iOS استفاده کنید، هیچ تضمینی وجود ندارد که این ویژگی وارد آیفون شود یا حتی از آیفون پشتیبانی کند. صفحه پشتیبانی گوگل در حال حاضر تنها به در دسترس بودن ویژگی Annotate در دستگاه های اندرویدی اشاره می کند.
این تمام چیزی است که باید در مورد حاشیه نویسی PDF با استفاده از Google Drive بدانید.