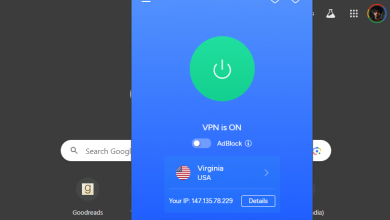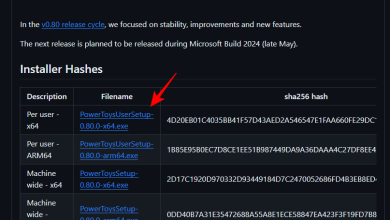همگام سازی تقویم گوگل با کسی: راهنمای گام به گام [2023]
![همگام سازی تقویم گوگل با کسی: راهنمای گام به گام [2023] 1 سازی تقویم گوگل با کسی راهنمای گام به گام](https://nabfollower.com/blog/wp-content/uploads/2023/04/سازی-تقویم-گوگل-با-کسی-راهنمای-گام-به-گام.png)
Google Calendar ابزاری ضروری برای سازماندهی ماندن و اطلاع از رویدادها، تعطیلات و تولدهای آینده است. بهعلاوه، میتوانید بهراحتی تقویم Google خود را با شخص دیگری (یا عمومی) همگامسازی کنید و اطمینان حاصل کنید که هر دوی شما همیشه از رویدادهای مهم آینده آگاه هستید. برای کسب اطلاعات بیشتر درباره نحوه همگامسازی تقویم Google خود با شخص دیگری، به خواندن زیر ادامه دهید.
چگونه همگام سازی تقویم گوگل شما با شخصی کار می کند
عملکرد همگامسازی Google Calendar به شما امکان میدهد تقویم خود را با شخص دیگری به اشتراک بگذارید تا آنها بتوانند برنامهها و رویدادهای شما را ببینند. پس از اینکه تقویم خود را به اشتراک گذاشتید، هر تغییری که در آن ایجاد می کنید، مانند افزودن یا حذف رویدادها، اگر سطح دسترسی لازم را به آنها بدهید، به طور خودکار با تقویم فرد دیگر همگام می شود. به همین ترتیب، هر تغییری که طرف مقابل در تقویم ایجاد می کند در تقویم شما منعکس می شود و به شما امکان می دهد برنامه های یکدیگر را پیگیری کنید.
اگر به هر کسی اجازه دسترسی کامل به تقویم خود بدهید، آنها میتوانند به دعوتها پاسخ دهند، رویدادها را ایجاد و تغییر دهند، تقویم شما را با دیگران به اشتراک بگذارند، اعلانهایی درباره تغییرات تقویم دریافت کنند و حتی تقویم شما را حذف کنند.
وقتی تقویم Google خود را با شخص دیگری همگام می کنید چه اتفاقی می افتد
وقتی تقویم Google خود را با شخص دیگری همگام می کنید، تقویم خود را با او به اشتراک می گذارید. رویدادهای تقویم شما برای شخصی که تقویم خود را با او به اشتراک می گذارید، از جمله زمان، تاریخ و مکان هر رویداد قابل مشاهده خواهد بود.
بسته به سطح دسترسی که به آنها اعطا کرده اید، آنها می توانند رویدادها را اضافه، اصلاح یا حذف کنند. این تغییرات در زمان واقعی همگام سازی خواهند شد. همچنین میتوانید به فرد دسترسی فقط مشاهده بدهید که به او اجازه میدهد تقویم شما را ببیند اما هیچ تغییری در آن ایجاد نکند.
Google Calendar را با شخص دیگری در رایانه شخصی همگام کنید
دلایل متعددی برای به اشتراک گذاشتن تقویم با شخص دیگری وجود دارد، از جمله پیگیری رویدادها، تولدها، تعطیلات، سفرها و غیره. برنامه ریزی رویدادها یا سفرها زمانی که از برنامه دیگران آگاه هستید بسیار آسان تر است. برای همگام سازی Google Calendar با شخص دیگری در رایانه، این مراحل را دنبال کنید:
مرحله 1: Google Calendar را در رایانه خود باز کنید و مطمئن شوید که وارد سیستم شده اید. سپس، به سادگی روی آن کلیک کنید نوارچرخ و آن را به سمت پایین بکشید تا به موارد پایینی در نوار منو واقع در سمت چپ صفحه دسترسی پیدا کنید.
گام 2: ماوس خود را روی تقویمی که میخواهید با شخصی همگامسازی کنید قرار دهید و سپس روی آن کلیک کنید سه نقطه در سمت چپ صفحه
![همگام سازی تقویم گوگل با کسی: راهنمای گام به گام [2023] 2 1680564914 159 همگام سازی تقویم گوگل با کسی راهنمای گام به گام](https://nabfollower.com/blog/wp-content/uploads/2023/04/1680564914_159_همگام-سازی-تقویم-گوگل-با-کسی-راهنمای-گام-به-گام.png)
مرحله 3: یک منوی پاپ آپ با چند گزینه و یک پالت رنگ ظاهر می شود. برای همگام سازی تقویم خود، روی تنظیمات و اشتراک گذاری.
![همگام سازی تقویم گوگل با کسی: راهنمای گام به گام [2023] 3 1680564914 202 همگام سازی تقویم گوگل با کسی راهنمای گام به گام](https://nabfollower.com/blog/wp-content/uploads/2023/04/1680564914_202_همگام-سازی-تقویم-گوگل-با-کسی-راهنمای-گام-به-گام.png)
مرحله 4: به قسمتی با عنوان «اشتراکگذاری با افراد یا گروههای خاص» بروید. را کلیک کنید + افراد و گروه ها را اضافه کنید تحت این بخش
![همگام سازی تقویم گوگل با کسی: راهنمای گام به گام [2023] 4 1680564914 75 همگام سازی تقویم گوگل با کسی راهنمای گام به گام](https://nabfollower.com/blog/wp-content/uploads/2023/04/1680564914_75_همگام-سازی-تقویم-گوگل-با-کسی-راهنمای-گام-به-گام.png)
مرحله 5: آدرس ایمیل شخص یا گروهی را که می خواهید تقویم را با آنها به اشتراک بگذارید، وارد کنید.
![همگام سازی تقویم گوگل با کسی: راهنمای گام به گام [2023] 5 1680564914 124 همگام سازی تقویم گوگل با کسی راهنمای گام به گام](https://nabfollower.com/blog/wp-content/uploads/2023/04/1680564914_124_همگام-سازی-تقویم-گوگل-با-کسی-راهنمای-گام-به-گام.png)
مرحله 6: سطح دسترسی را که می خواهید به فرد یا گروه بدهید، انتخاب کنید. شما این گزینه را دارید که بین «فقط مشاهده آزاد/مشغول (پنهان کردن جزئیات)، «مشاهده همه جزئیات رویداد»، «ایجاد تغییرات در رویدادها» و «ایجاد تغییرات و مدیریت اشتراکگذاری» انتخاب کنید. انتخاب کردیم مشاهده تمام جزئیات رویداد در تصویر زیر ارائه شده است.
![همگام سازی تقویم گوگل با کسی: راهنمای گام به گام [2023] 6 1680564914 677 همگام سازی تقویم گوگل با کسی راهنمای گام به گام](https://nabfollower.com/blog/wp-content/uploads/2023/04/1680564914_677_همگام-سازی-تقویم-گوگل-با-کسی-راهنمای-گام-به-گام.png)
مرحله 7: برای به اشتراک گذاشتن تقویم خود با آن شخص، کلیک کنید ارسال.
![همگام سازی تقویم گوگل با کسی: راهنمای گام به گام [2023] 7 1680564914 793 همگام سازی تقویم گوگل با کسی راهنمای گام به گام](https://nabfollower.com/blog/wp-content/uploads/2023/04/1680564914_793_همگام-سازی-تقویم-گوگل-با-کسی-راهنمای-گام-به-گام.png)
انجام شده. هنگامی که تقویم خود را با شخصی به اشتراک گذاشتید، آنها ایمیلی حاوی پیوندی به تقویم شما دریافت خواهند کرد. برای افزودن تقویم شما به حساب Google Calendar خود، کافی است روی پیوند کلیک کنند.
نکته: برای اشتراکگذاری تقویمی که متعلق به شما نیست، باید مجوز «ایجاد تغییرات و مدیریت اشتراکگذاری» را از مالک تقویم درخواست کنید.
برای اشتراکگذاری تقویم خود با عموم، این مراحل را دنبال کنید:
مرحله 1: Google Calendar را در رایانه خود باز کنید و مطمئن شوید که وارد سیستم شده اید. سپس، به سادگی روی آن کلیک کنید نوارچرخ و آن را به سمت پایین بکشید تا به موارد پایینی در نوار منو واقع در سمت چپ صفحه دسترسی پیدا کنید.
![همگام سازی تقویم گوگل با کسی: راهنمای گام به گام [2023] 8 1680564915 617 همگام سازی تقویم گوگل با کسی راهنمای گام به گام](https://nabfollower.com/blog/wp-content/uploads/2023/04/1680564915_617_همگام-سازی-تقویم-گوگل-با-کسی-راهنمای-گام-به-گام.png)
گام 2: ماوس خود را روی تقویمی که میخواهید با شخصی همگامسازی کنید قرار دهید و سپس روی آن کلیک کنید سه نقطه در سمت چپ صفحه
![همگام سازی تقویم گوگل با کسی: راهنمای گام به گام [2023] 9 1680564915 747 همگام سازی تقویم گوگل با کسی راهنمای گام به گام](https://nabfollower.com/blog/wp-content/uploads/2023/04/1680564915_747_همگام-سازی-تقویم-گوگل-با-کسی-راهنمای-گام-به-گام.png)
مرحله 3: یک منوی پاپ آپ با چند گزینه و یک پالت رنگ ظاهر می شود. برای همگام سازی تقویم خود، روی تنظیمات و اشتراک گذاری.
![همگام سازی تقویم گوگل با کسی: راهنمای گام به گام [2023] 10 1680564916 479 همگام سازی تقویم گوگل با کسی راهنمای گام به گام](https://nabfollower.com/blog/wp-content/uploads/2023/04/1680564916_479_همگام-سازی-تقویم-گوگل-با-کسی-راهنمای-گام-به-گام.png)
مرحله 4: به بخش «مجوز دسترسی برای رویدادها» به پایین بروید. کلیک کنید روی جعبه متن قبل از «در دسترس قرار دادن برای عموم» قرار دارد.
![همگام سازی تقویم گوگل با کسی: راهنمای گام به گام [2023] 11 1680564916 851 همگام سازی تقویم گوگل با کسی راهنمای گام به گام](https://nabfollower.com/blog/wp-content/uploads/2023/04/1680564916_851_همگام-سازی-تقویم-گوگل-با-کسی-راهنمای-گام-به-گام.png)
مرحله 5: یک کادر پاپ آپ با یک پیام هشدار ظاهر می شود. اگر میخواهید به اشتراکگذاری عمومی تقویم خود ادامه دهید، کلیک کنید خوب.
![همگام سازی تقویم گوگل با کسی: راهنمای گام به گام [2023] 12 1680564916 371 همگام سازی تقویم گوگل با کسی راهنمای گام به گام](https://nabfollower.com/blog/wp-content/uploads/2023/04/1680564916_371_همگام-سازی-تقویم-گوگل-با-کسی-راهنمای-گام-به-گام.png)
انجام شده. شما تقویم خود را با عموم به اشتراک گذاشته اید.
اشتراکگذاری تقویم را در رایانه غیرفعال کنید
اگر میخواهید اشتراکگذاری تقویم را خاموش کنید، این مراحل را دنبال کنید:
مرحله 1: در تنظیمات و اشتراکگذاری، به قسمت «مجوز دسترسی برای رویدادها» بروید. علامت را بردارید جعبه متن قبل از «در دسترس قرار دادن برای عموم» قرار دارد.
![همگام سازی تقویم گوگل با کسی: راهنمای گام به گام [2023] 13 1680564916 120 همگام سازی تقویم گوگل با کسی راهنمای گام به گام](https://nabfollower.com/blog/wp-content/uploads/2023/04/1680564916_120_همگام-سازی-تقویم-گوگل-با-کسی-راهنمای-گام-به-گام.png)
گام 2: اگر میخواهید اشتراکگذاری با افراد خاصی را متوقف کنید، به بخش «اشتراکگذاری با افراد خاص» بروید. برای حذف یک شخص از لیست خود، به سادگی روی آن کلیک کنید ایکس نمادی که در کنار ایمیل آنها قرار دارد.
![همگام سازی تقویم گوگل با کسی: راهنمای گام به گام [2023] 14 1680564916 436 همگام سازی تقویم گوگل با کسی راهنمای گام به گام](https://nabfollower.com/blog/wp-content/uploads/2023/04/1680564916_436_همگام-سازی-تقویم-گوگل-با-کسی-راهنمای-گام-به-گام.png)
Google Calendar را با شخص دیگری در برنامه همگام کنید
هنگام استفاده از نسخه دسکتاپ تقویم Google، میتوانید Google Calendar خود را با شخص دیگری همگامسازی کنید. متأسفانه، شما نمی توانید این کار را روی تلفن انجام دهید زیرا برنامه این ویژگی را ندارد.
سوالات متداول
آیا می توانم یک تقویم Google همگام سازی شده را برای همیشه از حساب خود حذف کنم؟
بله، میتوانید تقویم Google همگامسازی شده با حساب خود را حذف کنید. به تقویم Google خود بروید و تقویمی را که می خواهید حذف کنید در لیست «تقویم های من» در سمت چپ صفحه پیدا کنید. ماوس خود را روی آن ببرید و روی سه نقطه کلیک کنید. بر روی گزینه “تنظیمات” کلیک کنید و سپس به قسمت “حذف تقویم” بروید. از آنجا، گزینه «لغو اشتراک» را انتخاب کنید تا تقویم همگامسازی شده را از حساب خود حذف کنید.
آیا می توانم Google Calendar را با شخصی که حساب Google ندارد همگام کنم؟
شما نمی توانید تقویم Google خود را با افرادی که حساب Google ندارند به اشتراک بگذارید. می توانید از آنها دعوت کنید تا یک حساب کاربری ایجاد کنند یا با تقویم خود ایمیلی برای آنها ارسال کنید. از طرف دیگر، میتوانید تقویم خود را عمومی کنید تا به افراد بدون Google Calendar اجازه دهید آن را مشاهده کنند.
آیا می توانم تقویم گوگل خود را با چند نفر همگام کنم؟
بله، میتوانید با افزودن افراد در بخش «اشتراکگذاری با افراد خاص»، تقویم Google خود را با چند نفر همگامسازی کنید. به سادگی آدرس ایمیل شخص یا گروهی را که می خواهید تقویم را با آنها به اشتراک بگذارید وارد کنید و سطح دسترسی مناسبی را به آنها بدهید.
راهنمای دقیق بالا را در مورد نحوه همگام سازی Google Calendar با شخص دیگری بررسی کنید. به سادگی مراحل ساده مندرج در راهنما را دنبال کنید تا به راحتی به نتیجه دلخواه خود برسید.