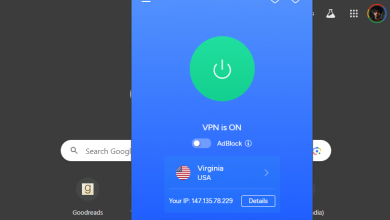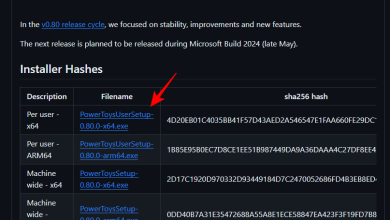نحوه غیرفعال کردن دائمی کلیدهای چسبنده در ویندوز 11 [2023]
![نحوه غیرفعال کردن دائمی کلیدهای چسبنده در ویندوز 11 [2023] 1 غیرفعال کردن دائمی کلیدهای چسبنده در ویندوز 11 2023](https://nabfollower.com/blog/wp-content/uploads/2023/01/غیرفعال-کردن-دائمی-کلیدهای-چسبنده-در-ویندوز-11-2023.png)
همه کامپیوترهای مدرن دارای مدالیته های خاصی هستند که کاربرانی با توانایی ها و پیشینه های مختلف را در خود جای می دهند. در ویندوز 11، یکی از این ویژگیها کلیدهای چسبنده است که به کلیدهای اصلاحکننده اجازه میدهد Shift و Alt حتی زمانی که فشار داده نمی شوند فعال بمانند. این برای کاربرانی که نمی توانند دو یا چند کلید را همزمان فشار دهند مفید است. اما برای همه صدق نمی کند.
به طور پیش فرض، کلیدهای چسبنده خاموش است. با این حال، اگر Shift را پنج بار متوالی فشار دهید، یک پیام از شما میپرسد که آیا میخواهید کلیدهای چسبنده را روشن یا خاموش کنید.
هنگامی که فشار دادن کلید تصادفی باشد، این اعلانها میتوانند مختل کننده باشند، و زمانی که به اندازه کافی اتفاق میافتند آزاردهنده هستند. اگر قصد استفاده از کلیدهای چسبنده را ندارید، غیرفعال کردن دائمی آن ایده خوبی است.
کلیدهای چسبنده چیست؟
در ویندوز 11، تعدادی از ویژگیهای دسترسی وجود دارد که استفاده و تعامل با آن را آسانتر میکند، مانند کلیدهای فیلتر و کلیدهای چسبنده، و همچنین بهبودهای کیفیت زندگی جدید مانند تایپ صوتی، روایت، شرحهای زنده و هزاران چیز دیگر. اگرچه در نوع خود مفید هستند، اما ممکن است برای همه مناسب نباشند.
Sticky Keys یک ویژگی صفحه کلید است که فشار دادن کلیدهای میانبر صفحه کلید (که از چند کلید استفاده می کنند) را در یک زمان ساده می کند. بنابراین، برای میانبر مانند Ctrl + S، با روشن بودن کلیدهای چسبنده، کاربران می توانند فشار دهند Ctrl یک بار و سپس فشار دهید S و عملکرد ذخیره را انجام دهید. هر کلید میچسبد، بنابراین لازم نیست چند کلید را همزمان نگه دارید.
اما برای یک کاربر معمولی، اگر به طور تصادفی روشن شود، می تواند مشکل ساز باشد و مانع از عادت های از پیش تعریف شده صفحه کلید شود. کلیدهای چسبنده نیز میانبر مخصوص به خود را دارد تا به سرعت آن را فعال/غیرفعال کنید – با فشار دادن Shift پنج بار – که نادیده گرفتن درخواستهای آن را آسانتر نمیکند.
چگونه بفهمیم که کلیدهای چسبنده روشن هستند؟
یک راه سریع برای تشخیص اینکه آیا کلیدهای چسبنده را ناخواسته روشن کرده اید یا خیر، بررسی سینی سیستم مخفی است.
روی نماد فلش در نوار وظیفه در سمت راست کلیک کنید. در اینجا، اگر نماد Sticky Keys را مشاهده کردید، روشن است.
![نحوه غیرفعال کردن دائمی کلیدهای چسبنده در ویندوز 11 [2023] 2 1674853369 668 نحوه غیرفعال کردن دائمی کلیدهای چسبنده در ویندوز 11 2023](https://nabfollower.com/blog/wp-content/uploads/2023/01/1674853369_668_نحوه-غیرفعال-کردن-دائمی-کلیدهای-چسبنده-در-ویندوز-11-2023.png)
کلیدهای چسبنده را برای همیشه در ویندوز 11 غیرفعال کنید
اگر قصد استفاده از Sticky Keys را ندارید و نمیخواهید از شما خواسته شود، در اینجا چند راه وجود دارد که میتوانید آن را برای همیشه در ویندوز 11 غیرفعال کنید.
روش 1: استفاده از Action Center
اگر Sticky Keys در حال حاضر روشن است، می توانید آن را به راحتی از منوی تنظیمات سریع (معروف به Action Center) غیرفعال کنید. روی آن در نوار وظیفه کلیک کنید.
![نحوه غیرفعال کردن دائمی کلیدهای چسبنده در ویندوز 11 [2023] 3 1674853370 542 نحوه غیرفعال کردن دائمی کلیدهای چسبنده در ویندوز 11 2023](https://nabfollower.com/blog/wp-content/uploads/2023/01/1674853370_542_نحوه-غیرفعال-کردن-دائمی-کلیدهای-چسبنده-در-ویندوز-11-2023.png)
سپس بر روی آن کلیک کنید دسترسی.
![نحوه غیرفعال کردن دائمی کلیدهای چسبنده در ویندوز 11 [2023] 4 1674853371 818 نحوه غیرفعال کردن دائمی کلیدهای چسبنده در ویندوز 11 2023](https://nabfollower.com/blog/wp-content/uploads/2023/01/1674853371_818_نحوه-غیرفعال-کردن-دائمی-کلیدهای-چسبنده-در-ویندوز-11-2023.png)
به پایین اسکرول کنید و کلیدهای چسبنده را خاموش کنید.
![نحوه غیرفعال کردن دائمی کلیدهای چسبنده در ویندوز 11 [2023] 5 1674853372 279 نحوه غیرفعال کردن دائمی کلیدهای چسبنده در ویندوز 11 2023](https://nabfollower.com/blog/wp-content/uploads/2023/01/1674853372_279_نحوه-غیرفعال-کردن-دائمی-کلیدهای-چسبنده-در-ویندوز-11-2023.png)
روش 2: با استفاده از برنامه تنظیمات
شما می توانید بیشتر از غیرفعال کردن کلیدهای چسبنده انجام دهید. اگر از دستورهای میانبر آن آزرده خاطر هستید، باید آن را نیز غیرفعال کنید. در اینجا نحوه انجام این کار از برنامه تنظیمات آورده شده است
مطبوعات Win+I و برنامه تنظیمات را باز کنید. سپس انتخاب کنید دسترسی در قسمت سمت چپ
![نحوه غیرفعال کردن دائمی کلیدهای چسبنده در ویندوز 11 [2023] 6 1674853372 692 نحوه غیرفعال کردن دائمی کلیدهای چسبنده در ویندوز 11 2023](https://nabfollower.com/blog/wp-content/uploads/2023/01/1674853372_692_نحوه-غیرفعال-کردن-دائمی-کلیدهای-چسبنده-در-ویندوز-11-2023.png)
سپس به قسمت «تعامل» بروید و روی آن کلیک کنید صفحه کلید.
![نحوه غیرفعال کردن دائمی کلیدهای چسبنده در ویندوز 11 [2023] 7 1674853373 210 نحوه غیرفعال کردن دائمی کلیدهای چسبنده در ویندوز 11 2023](https://nabfollower.com/blog/wp-content/uploads/2023/01/1674853373_210_نحوه-غیرفعال-کردن-دائمی-کلیدهای-چسبنده-در-ویندوز-11-2023.png)
اگر کلیدهای چسبنده روشن است، آن را از اینجا غیرفعال کنید.
![نحوه غیرفعال کردن دائمی کلیدهای چسبنده در ویندوز 11 [2023] 8 1674853374 990 نحوه غیرفعال کردن دائمی کلیدهای چسبنده در ویندوز 11 2023](https://nabfollower.com/blog/wp-content/uploads/2023/01/1674853374_990_نحوه-غیرفعال-کردن-دائمی-کلیدهای-چسبنده-در-ویندوز-11-2023.png)
برای غیرفعال کردن سایر تنظیمات آن، بر روی آن کلیک کنید کلیدهای چسبنده.
![نحوه غیرفعال کردن دائمی کلیدهای چسبنده در ویندوز 11 [2023] 9 1674853374 45 نحوه غیرفعال کردن دائمی کلیدهای چسبنده در ویندوز 11 2023](https://nabfollower.com/blog/wp-content/uploads/2023/01/1674853374_45_نحوه-غیرفعال-کردن-دائمی-کلیدهای-چسبنده-در-ویندوز-11-2023.png)
سپس غیر فعال کنید میانبر صفحه کلید برای کلیدهای چسبنده.
![نحوه غیرفعال کردن دائمی کلیدهای چسبنده در ویندوز 11 [2023] 10 1674853375 515 نحوه غیرفعال کردن دائمی کلیدهای چسبنده در ویندوز 11 2023](https://nabfollower.com/blog/wp-content/uploads/2023/01/1674853375_515_نحوه-غیرفعال-کردن-دائمی-کلیدهای-چسبنده-در-ویندوز-11-2023.png)
همچنین میتوانید گزینههای دیگر را در اینجا غیرفعال کنید، اما این واقعاً ضروری نیست زیرا تا زمانی که کلیدهای چسبنده روشن نشود، عمل نمیکنند. همه به جز گزینه ماقبل آخر، که خوب است بدون توجه به آن فعال شده باشد، زیرا “خاموش کردن کلیدهای چسبنده هنگامی که دو کلید همزمان فشار داده می شوند” وجود دارد.
![نحوه غیرفعال کردن دائمی کلیدهای چسبنده در ویندوز 11 [2023] 11 1674853375 16 نحوه غیرفعال کردن دائمی کلیدهای چسبنده در ویندوز 11 2023](https://nabfollower.com/blog/wp-content/uploads/2023/01/1674853375_16_نحوه-غیرفعال-کردن-دائمی-کلیدهای-چسبنده-در-ویندوز-11-2023.png)
روش 3: استفاده از میانبر صفحه کلید
هنگامی که فشار می دهید، می توان تنظیمات مشابه را از طریق درخواست کلیدهای چسبنده تغییر داد Shift پنج بار متوالی را کلیک کنید این میانبر صفحه کلید را در تنظیمات صفحه کلید Ease of Access غیرفعال کنید.
![نحوه غیرفعال کردن دائمی کلیدهای چسبنده در ویندوز 11 [2023] 12 1674853376 611 نحوه غیرفعال کردن دائمی کلیدهای چسبنده در ویندوز 11 2023](https://nabfollower.com/blog/wp-content/uploads/2023/01/1674853376_611_نحوه-غیرفعال-کردن-دائمی-کلیدهای-چسبنده-در-ویندوز-11-2023.png)
سپس همان مراحل روش قبل را تکرار کنید.
روش 4: از کنترل پنل
راه دیگر برای غیرفعال کردن کلیدهای چسبنده از طریق کنترل پنل است. در اینجا نحوه انجام آن آمده است:
Start را فشار دهید، تایپ کنید صفحه کنترلو Enter را بزنید.
![نحوه غیرفعال کردن دائمی کلیدهای چسبنده در ویندوز 11 [2023] 13 1674853377 182 نحوه غیرفعال کردن دائمی کلیدهای چسبنده در ویندوز 11 2023](https://nabfollower.com/blog/wp-content/uploads/2023/01/1674853377_182_نحوه-غیرفعال-کردن-دائمی-کلیدهای-چسبنده-در-ویندوز-11-2023.png)
انتخاب کنید سهولت دسترسی.
![نحوه غیرفعال کردن دائمی کلیدهای چسبنده در ویندوز 11 [2023] 14 1674853377 683 نحوه غیرفعال کردن دائمی کلیدهای چسبنده در ویندوز 11 2023](https://nabfollower.com/blog/wp-content/uploads/2023/01/1674853377_683_نحوه-غیرفعال-کردن-دائمی-کلیدهای-چسبنده-در-ویندوز-11-2023.png)
را کلیک کنید مرکز سهولت دسترسی.
![نحوه غیرفعال کردن دائمی کلیدهای چسبنده در ویندوز 11 [2023] 15 1674853378 505 نحوه غیرفعال کردن دائمی کلیدهای چسبنده در ویندوز 11 2023](https://nabfollower.com/blog/wp-content/uploads/2023/01/1674853378_505_نحوه-غیرفعال-کردن-دائمی-کلیدهای-چسبنده-در-ویندوز-11-2023.png)
سپس به پایین اسکرول کرده و انتخاب کنید استفاده از صفحه کلید را آسان تر کنید.
![نحوه غیرفعال کردن دائمی کلیدهای چسبنده در ویندوز 11 [2023] 16 1674853378 353 نحوه غیرفعال کردن دائمی کلیدهای چسبنده در ویندوز 11 2023](https://nabfollower.com/blog/wp-content/uploads/2023/01/1674853378_353_نحوه-غیرفعال-کردن-دائمی-کلیدهای-چسبنده-در-ویندوز-11-2023.png)
مطمئن شوید که «روشن کردن کلیدهای چسبنده» انتخاب نشده است. سپس بر روی آن کلیک کنید کلیدهای چسبنده را تنظیم کنید.
![نحوه غیرفعال کردن دائمی کلیدهای چسبنده در ویندوز 11 [2023] 17 1674853379 595 نحوه غیرفعال کردن دائمی کلیدهای چسبنده در ویندوز 11 2023](https://nabfollower.com/blog/wp-content/uploads/2023/01/1674853379_595_نحوه-غیرفعال-کردن-دائمی-کلیدهای-چسبنده-در-ویندوز-11-2023.png)
در بخش «میانبر صفحه کلید»، انتخاب را بردارید هنگامی که SHIFT پنج بار فشار داده می شود، کلیدهای چسبنده را روشن کنید.
![نحوه غیرفعال کردن دائمی کلیدهای چسبنده در ویندوز 11 [2023] 18 1674853379 630 نحوه غیرفعال کردن دائمی کلیدهای چسبنده در ویندوز 11 2023](https://nabfollower.com/blog/wp-content/uploads/2023/01/1674853379_630_نحوه-غیرفعال-کردن-دائمی-کلیدهای-چسبنده-در-ویندوز-11-2023.png)
مانند قبل، واقعاً نیازی به غیرفعال کردن بقیه گزینه ها ندارید. اما اگر میخواهید کامل باشید و همه گزینههای آن را غیرفعال کنید، ادامه دهید. همه را غیرفعال کنید به جز گزینه «خاموش کردن کلیدهای چسبنده وقتی دو کلید همزمان فشار داده میشوند».
![نحوه غیرفعال کردن دائمی کلیدهای چسبنده در ویندوز 11 [2023] 19 1674853380 268 نحوه غیرفعال کردن دائمی کلیدهای چسبنده در ویندوز 11 2023](https://nabfollower.com/blog/wp-content/uploads/2023/01/1674853380_268_نحوه-غیرفعال-کردن-دائمی-کلیدهای-چسبنده-در-ویندوز-11-2023.png)
سپس کلیک کنید درخواست دادن، و خوب.
![نحوه غیرفعال کردن دائمی کلیدهای چسبنده در ویندوز 11 [2023] 20 1674853380 746 نحوه غیرفعال کردن دائمی کلیدهای چسبنده در ویندوز 11 2023](https://nabfollower.com/blog/wp-content/uploads/2023/01/1674853380_746_نحوه-غیرفعال-کردن-دائمی-کلیدهای-چسبنده-در-ویندوز-11-2023.png)
روش 5: استفاده از ویرایشگر رجیستری
یک اصلاح رجیستری همچنین می تواند کلیدهای چسبنده را به طور کامل غیرفعال کند. در اینجا نحوه انجام آن آمده است:
Start را فشار دهید، تایپ کنید regeditو Enter را بزنید.
![نحوه غیرفعال کردن دائمی کلیدهای چسبنده در ویندوز 11 [2023] 21 1674853381 556 نحوه غیرفعال کردن دائمی کلیدهای چسبنده در ویندوز 11 2023](https://nabfollower.com/blog/wp-content/uploads/2023/01/1674853381_556_نحوه-غیرفعال-کردن-دائمی-کلیدهای-چسبنده-در-ویندوز-11-2023.png)
سپس به آدرس زیر بروید:
HKEY_CURRENT_USER\Control Panel\Accessibility\StickyKeys
در غیر این صورت، موارد بالا را کپی کرده و در نوار آدرس ویرایشگر رجیستری قرار دهید.
![نحوه غیرفعال کردن دائمی کلیدهای چسبنده در ویندوز 11 [2023] 22 1674853381 478 نحوه غیرفعال کردن دائمی کلیدهای چسبنده در ویندوز 11 2023](https://nabfollower.com/blog/wp-content/uploads/2023/01/1674853381_478_نحوه-غیرفعال-کردن-دائمی-کلیدهای-چسبنده-در-ویندوز-11-2023.png)
و Enter را بزنید. سپس بر روی آن دوبار کلیک کنید پرچم ها در سمت راست
![نحوه غیرفعال کردن دائمی کلیدهای چسبنده در ویندوز 11 [2023] 23 1674853382 33 نحوه غیرفعال کردن دائمی کلیدهای چسبنده در ویندوز 11 2023](https://nabfollower.com/blog/wp-content/uploads/2023/01/1674853382_33_نحوه-غیرفعال-کردن-دائمی-کلیدهای-چسبنده-در-ویندوز-11-2023.png)
مقدار را به 58.
![نحوه غیرفعال کردن دائمی کلیدهای چسبنده در ویندوز 11 [2023] 24 1674853382 474 نحوه غیرفعال کردن دائمی کلیدهای چسبنده در ویندوز 11 2023](https://nabfollower.com/blog/wp-content/uploads/2023/01/1674853382_474_نحوه-غیرفعال-کردن-دائمی-کلیدهای-چسبنده-در-ویندوز-11-2023.png)
سپس کلیک کنید خوب.
![نحوه غیرفعال کردن دائمی کلیدهای چسبنده در ویندوز 11 [2023] 25 1674853383 676 نحوه غیرفعال کردن دائمی کلیدهای چسبنده در ویندوز 11 2023](https://nabfollower.com/blog/wp-content/uploads/2023/01/1674853383_676_نحوه-غیرفعال-کردن-دائمی-کلیدهای-چسبنده-در-ویندوز-11-2023.png)
حال ویرایشگر رجیستری را ببندید و سیستم خود را ریستارت کنید. این کار کلیدهای چسبنده و میانبر صفحه کلید آن را برای همیشه غیرفعال می کند.
![نحوه غیرفعال کردن دائمی کلیدهای چسبنده در ویندوز 11 [2023] 26 1674853383 555 نحوه غیرفعال کردن دائمی کلیدهای چسبنده در ویندوز 11 2023](https://nabfollower.com/blog/wp-content/uploads/2023/01/1674853383_555_نحوه-غیرفعال-کردن-دائمی-کلیدهای-چسبنده-در-ویندوز-11-2023.png)
روش 6: تغییر نام یا حذف کلیدهای چسبنده در ویرایشگر رجیستری (به طور دائم غیرفعال شود)
روشهای ذکر شده فقط Sticky Keys را غیرفعال میکنند، که عملکرد خوبی در ساکت نگه داشتن کلیدهای چسبنده و جلوگیری از اختلال در استفاده از ویندوز شما دارد. اما اگر میخواهید کلیدهای چسبنده را بهطور دائم غیرفعال کنید تا احتمال روشن شدن آن حتی تصادفی وجود نداشته باشد، در اینجا نحوه انجام این کار با استفاده از ویرایشگر رجیستری آورده شده است:
همانطور که قبلاً نشان داده شده است (از منوی Start) ویرایشگر رجیستری را باز کنید. سپس مانند قبل به آدرس زیر بروید:
HKEY_CURRENT_USER\Control Panel\Accessibility
![نحوه غیرفعال کردن دائمی کلیدهای چسبنده در ویندوز 11 [2023] 27 1674853384 610 نحوه غیرفعال کردن دائمی کلیدهای چسبنده در ویندوز 11 2023](https://nabfollower.com/blog/wp-content/uploads/2023/01/1674853384_610_نحوه-غیرفعال-کردن-دائمی-کلیدهای-چسبنده-در-ویندوز-11-2023.png)
سپس روی “Sticky Keys” در قسمت سمت چپ کلیک راست کرده و انتخاب کنید تغییر نام دهید.
![نحوه غیرفعال کردن دائمی کلیدهای چسبنده در ویندوز 11 [2023] 28 1674853384 948 نحوه غیرفعال کردن دائمی کلیدهای چسبنده در ویندوز 11 2023](https://nabfollower.com/blog/wp-content/uploads/2023/01/1674853384_948_نحوه-غیرفعال-کردن-دائمی-کلیدهای-چسبنده-در-ویندوز-11-2023.png)
نام آن را به هر چیزی که می خواهید تغییر دهید.
![نحوه غیرفعال کردن دائمی کلیدهای چسبنده در ویندوز 11 [2023] 29 1674853385 165 نحوه غیرفعال کردن دائمی کلیدهای چسبنده در ویندوز 11 2023](https://nabfollower.com/blog/wp-content/uploads/2023/01/1674853385_165_نحوه-غیرفعال-کردن-دائمی-کلیدهای-چسبنده-در-ویندوز-11-2023.png)
همچنین، میتوانید کلیدهای چسبنده را با کلیک راست روی آن و انتخاب، حذف کنید حذف.
![نحوه غیرفعال کردن دائمی کلیدهای چسبنده در ویندوز 11 [2023] 30 1674853385 63 نحوه غیرفعال کردن دائمی کلیدهای چسبنده در ویندوز 11 2023](https://nabfollower.com/blog/wp-content/uploads/2023/01/1674853385_63_نحوه-غیرفعال-کردن-دائمی-کلیدهای-چسبنده-در-ویندوز-11-2023.png)
وقتی از شما خواسته شد، انتخاب کنید آره.
![نحوه غیرفعال کردن دائمی کلیدهای چسبنده در ویندوز 11 [2023] 31 1674853386 90 نحوه غیرفعال کردن دائمی کلیدهای چسبنده در ویندوز 11 2023](https://nabfollower.com/blog/wp-content/uploads/2023/01/1674853386_90_نحوه-غیرفعال-کردن-دائمی-کلیدهای-چسبنده-در-ویندوز-11-2023.png)
در هر صورت کلیدهای چسبنده برای همیشه غیرفعال می شوند.
روش 7: تغییر نام فایل Sticky Keys .EXE (برای غیرفعال کردن دائمی Sticky Keys)
فایل اجرایی Sticky Keys به نام sethc.exe، در پوشه System32 یافت می شود. اگر تغییری در این فایل ایجاد شود، ویندوز نمی تواند کلیدهای چسبنده را پیدا و اجرا کند، این دقیقا همان کاری است که ما به دنبال انجام آن هستیم.
مطبوعات Win+E و File Explorer را باز کنید. حالا به آدرس زیر بروید.
C:\WINDOWS\System32
در این پوشه، ما باید پیدا کنیم sethc.exe. اما به جای پیمایش، فقط آن را در جستجو جستجو کنید. روی کادر جستجو کلیک کنید.
![نحوه غیرفعال کردن دائمی کلیدهای چسبنده در ویندوز 11 [2023] 32 1674853386 923 نحوه غیرفعال کردن دائمی کلیدهای چسبنده در ویندوز 11 2023](https://nabfollower.com/blog/wp-content/uploads/2023/01/1674853386_923_نحوه-غیرفعال-کردن-دائمی-کلیدهای-چسبنده-در-ویندوز-11-2023.png)
سپس sethc.exe را تایپ کنید.
![نحوه غیرفعال کردن دائمی کلیدهای چسبنده در ویندوز 11 [2023] 33 1674853387 194 نحوه غیرفعال کردن دائمی کلیدهای چسبنده در ویندوز 11 2023](https://nabfollower.com/blog/wp-content/uploads/2023/01/1674853387_194_نحوه-غیرفعال-کردن-دائمی-کلیدهای-چسبنده-در-ویندوز-11-2023.png)
اکنون، قبل از اینکه بتوانید نام آن را تغییر دهید، باید مجوزهای آن را تغییر دهید تا از ایجاد هیچ گونه تغییری منع نشوید. روی “sethc.exe” کلیک راست کرده و کلیک کنید خواص.
![نحوه غیرفعال کردن دائمی کلیدهای چسبنده در ویندوز 11 [2023] 34 1674853387 342 نحوه غیرفعال کردن دائمی کلیدهای چسبنده در ویندوز 11 2023](https://nabfollower.com/blog/wp-content/uploads/2023/01/1674853387_342_نحوه-غیرفعال-کردن-دائمی-کلیدهای-چسبنده-در-ویندوز-11-2023.png)
سپس به امنیت برگه
![نحوه غیرفعال کردن دائمی کلیدهای چسبنده در ویندوز 11 [2023] 35 1674853388 189 نحوه غیرفعال کردن دائمی کلیدهای چسبنده در ویندوز 11 2023](https://nabfollower.com/blog/wp-content/uploads/2023/01/1674853388_189_نحوه-غیرفعال-کردن-دائمی-کلیدهای-چسبنده-در-ویندوز-11-2023.png)
انتخاب کنید مدیران گروه و سپس انتخاب کنید پیشرفته.
![نحوه غیرفعال کردن دائمی کلیدهای چسبنده در ویندوز 11 [2023] 36 1674853388 781 نحوه غیرفعال کردن دائمی کلیدهای چسبنده در ویندوز 11 2023](https://nabfollower.com/blog/wp-content/uploads/2023/01/1674853388_781_نحوه-غیرفعال-کردن-دائمی-کلیدهای-چسبنده-در-ویندوز-11-2023.png)
را کلیک کنید تغییر دادن در کنار «مالک: TrustedInstaller».
![نحوه غیرفعال کردن دائمی کلیدهای چسبنده در ویندوز 11 [2023] 37 1674853388 140 نحوه غیرفعال کردن دائمی کلیدهای چسبنده در ویندوز 11 2023](https://nabfollower.com/blog/wp-content/uploads/2023/01/1674853388_140_نحوه-غیرفعال-کردن-دائمی-کلیدهای-چسبنده-در-ویندوز-11-2023.png)
را کلیک کنید پیشرفته.
![نحوه غیرفعال کردن دائمی کلیدهای چسبنده در ویندوز 11 [2023] 38 1674853389 686 نحوه غیرفعال کردن دائمی کلیدهای چسبنده در ویندوز 11 2023](https://nabfollower.com/blog/wp-content/uploads/2023/01/1674853389_686_نحوه-غیرفعال-کردن-دائمی-کلیدهای-چسبنده-در-ویندوز-11-2023.png)
را کلیک کنید حالا پیدا کن.
![نحوه غیرفعال کردن دائمی کلیدهای چسبنده در ویندوز 11 [2023] 39 1674853389 349 نحوه غیرفعال کردن دائمی کلیدهای چسبنده در ویندوز 11 2023](https://nabfollower.com/blog/wp-content/uploads/2023/01/1674853389_349_نحوه-غیرفعال-کردن-دائمی-کلیدهای-چسبنده-در-ویندوز-11-2023.png)
گروه “Administrators” را پیدا کرده و آن را انتخاب کنید. سپس کلیک کنید خوب.
![نحوه غیرفعال کردن دائمی کلیدهای چسبنده در ویندوز 11 [2023] 40 1674853390 515 نحوه غیرفعال کردن دائمی کلیدهای چسبنده در ویندوز 11 2023](https://nabfollower.com/blog/wp-content/uploads/2023/01/1674853390_515_نحوه-غیرفعال-کردن-دائمی-کلیدهای-چسبنده-در-ویندوز-11-2023.png)
کلیک خوب از نو.
![نحوه غیرفعال کردن دائمی کلیدهای چسبنده در ویندوز 11 [2023] 41 1674853390 84 نحوه غیرفعال کردن دائمی کلیدهای چسبنده در ویندوز 11 2023](https://nabfollower.com/blog/wp-content/uploads/2023/01/1674853390_84_نحوه-غیرفعال-کردن-دائمی-کلیدهای-چسبنده-در-ویندوز-11-2023.png)
را کلیک کنید درخواست دادن.
![نحوه غیرفعال کردن دائمی کلیدهای چسبنده در ویندوز 11 [2023] 42 1674853391 998 نحوه غیرفعال کردن دائمی کلیدهای چسبنده در ویندوز 11 2023](https://nabfollower.com/blog/wp-content/uploads/2023/01/1674853391_998_نحوه-غیرفعال-کردن-دائمی-کلیدهای-چسبنده-در-ویندوز-11-2023.png)
کلیک خوب برای تایید.
![نحوه غیرفعال کردن دائمی کلیدهای چسبنده در ویندوز 11 [2023] 43 1674853391 947 نحوه غیرفعال کردن دائمی کلیدهای چسبنده در ویندوز 11 2023](https://nabfollower.com/blog/wp-content/uploads/2023/01/1674853391_947_نحوه-غیرفعال-کردن-دائمی-کلیدهای-چسبنده-در-ویندوز-11-2023.png)
کلیک خوب.
![نحوه غیرفعال کردن دائمی کلیدهای چسبنده در ویندوز 11 [2023] 44 1674853391 398 نحوه غیرفعال کردن دائمی کلیدهای چسبنده در ویندوز 11 2023](https://nabfollower.com/blog/wp-content/uploads/2023/01/1674853391_398_نحوه-غیرفعال-کردن-دائمی-کلیدهای-چسبنده-در-ویندوز-11-2023.png)
اکنون بر روی آن کلیک کنید ویرایش کنید.
![نحوه غیرفعال کردن دائمی کلیدهای چسبنده در ویندوز 11 [2023] 45 1674853392 914 نحوه غیرفعال کردن دائمی کلیدهای چسبنده در ویندوز 11 2023](https://nabfollower.com/blog/wp-content/uploads/2023/01/1674853392_914_نحوه-غیرفعال-کردن-دائمی-کلیدهای-چسبنده-در-ویندوز-11-2023.png)
در اینجا، گروه “Administrators” را انتخاب کنید. سپس کادر کناری را علامت بزنید تسلط کامل، در زیر “مجاز”
![نحوه غیرفعال کردن دائمی کلیدهای چسبنده در ویندوز 11 [2023] 46 1674853392 188 نحوه غیرفعال کردن دائمی کلیدهای چسبنده در ویندوز 11 2023](https://nabfollower.com/blog/wp-content/uploads/2023/01/1674853392_188_نحوه-غیرفعال-کردن-دائمی-کلیدهای-چسبنده-در-ویندوز-11-2023.png)
سپس کلیک کنید خوب.
![نحوه غیرفعال کردن دائمی کلیدهای چسبنده در ویندوز 11 [2023] 47 1674853393 628 نحوه غیرفعال کردن دائمی کلیدهای چسبنده در ویندوز 11 2023](https://nabfollower.com/blog/wp-content/uploads/2023/01/1674853393_628_نحوه-غیرفعال-کردن-دائمی-کلیدهای-چسبنده-در-ویندوز-11-2023.png)
کلیک خوب برای تایید.
![نحوه غیرفعال کردن دائمی کلیدهای چسبنده در ویندوز 11 [2023] 48 1674853393 183 نحوه غیرفعال کردن دائمی کلیدهای چسبنده در ویندوز 11 2023](https://nabfollower.com/blog/wp-content/uploads/2023/01/1674853393_183_نحوه-غیرفعال-کردن-دائمی-کلیدهای-چسبنده-در-ویندوز-11-2023.png)
در نهایت کلیک کنید خوب از نو.
![نحوه غیرفعال کردن دائمی کلیدهای چسبنده در ویندوز 11 [2023] 49 1674853393 276 نحوه غیرفعال کردن دائمی کلیدهای چسبنده در ویندوز 11 2023](https://nabfollower.com/blog/wp-content/uploads/2023/01/1674853393_276_نحوه-غیرفعال-کردن-دائمی-کلیدهای-چسبنده-در-ویندوز-11-2023.png)
اکنون که مالکیت این فایل اجرایی را به دست گرفته اید، روی آن کلیک راست کرده و روی نماد “تغییر نام” کلیک کنید.
![نحوه غیرفعال کردن دائمی کلیدهای چسبنده در ویندوز 11 [2023] 50 1674853394 543 نحوه غیرفعال کردن دائمی کلیدهای چسبنده در ویندوز 11 2023](https://nabfollower.com/blog/wp-content/uploads/2023/01/1674853394_543_نحوه-غیرفعال-کردن-دائمی-کلیدهای-چسبنده-در-ویندوز-11-2023.png)
نام را هر طور که دوست دارید تغییر دهید.
![نحوه غیرفعال کردن دائمی کلیدهای چسبنده در ویندوز 11 [2023] 51 1674853395 307 نحوه غیرفعال کردن دائمی کلیدهای چسبنده در ویندوز 11 2023](https://nabfollower.com/blog/wp-content/uploads/2023/01/1674853395_307_نحوه-غیرفعال-کردن-دائمی-کلیدهای-چسبنده-در-ویندوز-11-2023.png)
از این پس، Sticky Keys به طور دائم در رایانه شخصی ویندوز 11 شما غیرفعال میماند، زیرا سیستم نمیتواند فایل اجرایی را با نام «Sethc.exe» در صورت احراز نظم پیدا کند.
چگونه کلیدهای چسبنده را فعال کنیم؟
اگر کلیدهای چسبنده را غیرفعال کرده اید، ساده ترین راه برای فعال کردن مجدد آن این است که این کار را از برنامه تنظیمات انجام دهید. مطبوعات Win+I را باز کنید و روی آن کلیک کنید دسترسی.
![نحوه غیرفعال کردن دائمی کلیدهای چسبنده در ویندوز 11 [2023] 52 1674853395 755 نحوه غیرفعال کردن دائمی کلیدهای چسبنده در ویندوز 11 2023](https://nabfollower.com/blog/wp-content/uploads/2023/01/1674853395_755_نحوه-غیرفعال-کردن-دائمی-کلیدهای-چسبنده-در-ویندوز-11-2023.png)
انتخاب کنید صفحه کلید در سمت راست
![نحوه غیرفعال کردن دائمی کلیدهای چسبنده در ویندوز 11 [2023] 53 1674853396 196 نحوه غیرفعال کردن دائمی کلیدهای چسبنده در ویندوز 11 2023](https://nabfollower.com/blog/wp-content/uploads/2023/01/1674853396_196_نحوه-غیرفعال-کردن-دائمی-کلیدهای-چسبنده-در-ویندوز-11-2023.png)
سپس به سادگی روشن کنید کلیدهای چسبنده.
![نحوه غیرفعال کردن دائمی کلیدهای چسبنده در ویندوز 11 [2023] 54 1674853397 325 نحوه غیرفعال کردن دائمی کلیدهای چسبنده در ویندوز 11 2023](https://nabfollower.com/blog/wp-content/uploads/2023/01/1674853397_325_نحوه-غیرفعال-کردن-دائمی-کلیدهای-چسبنده-در-ویندوز-11-2023.png)
از سوی دیگر، اگر کلیدهای Sticky را برای همیشه غیرفعال کرده باشید، باید بسته به روشی که استفاده میکنید، نام فایل اجرایی آن را به sethc.exe یا کلید رجیستری آن را به «StickyKeys» (بدون هیچ فاصلهای) تغییر دهید.
سوالات متداول
بیایید به چند سوال متداول در مورد کلیدهای چسبنده نگاهی بیندازیم.
کلیدهای چسبنده در ویندوز 11 چیست؟
Sticky Keys یک ویژگی صفحه کلید ویندوز است که فشار دادن میانبرهای صفحه کلید را که از چندین کلید (مانند Ctrl+S) با فشار دادن یک کلید در یک زمان. این یک ویژگی دسترسی مفید برای کاربران ناتوان و همچنین کاربرانی است که در حال بهبودی از صدمات دست هستند.
با غیرفعال کردن کلیدهای چسبنده در ویندوز 11 چه اتفاقی میافتد؟
هنگامی که کلیدهای چسبنده غیرفعال است، صفحه کلید شما به طور عادی کار می کند و هنگام فشار دادن میانبرهای صفحه کلید که از چند کلید استفاده می کنند، باید کلیدها را نگه دارید.
چرا کلیدهای چسبنده را غیرفعال کنیم؟
اگر میخواهید از صفحهکلید خود با تنظیمات پیشفرضش استفاده کنید و نمیخواهید هر بار که بهطور تصادفی کلیدهای چسبنده را فشار میدهید، از روشن یا خاموش کردن کلیدهای چسبنده مطلع شوید. Shift 5 بار متوالی، بهتر است کلیدهای چسبنده و تمام تنظیمات مربوط به آن را غیرفعال کنید.
کلیدهای چسبنده چگونه مفید هستند؟ چرا آنها را فعال نگه دارید؟
هنگامی که نیاز دارید کلیدهای میانبر صفحه کلید را یکبار فشار دهید، کلیدهای چسبنده به کار می آیند. این کمک بزرگی به افراد ناتوان و آسیب دیده ای است که نمی توانند چندین کلید را با هم نگه دارند. باز کردن میانبرها و برنامهها را راحت میکند حتی اگر تنها یک انگشت استفاده کنید. در صورتی که شخص دیگری بخواهد از رایانه شخصی شما استفاده کند یا در صورت آسیب دیدگی دست شما، آنها را فعال نگه دارید.
چگونه کلیدهای چسبنده را برای همیشه خاموش کنم؟
کلیدهای چسبنده را میتوان به روشهای مختلفی غیرفعال کرد – از منوی تنظیمات سریع، برنامه تنظیمات، کنترل پنل یا از طریق اصلاح رجیستری. اما اگر میخواهید همه گزینههای آن را غیرفعال کنید و آن را برای همیشه خاموش کنید، باید نام فایل اجرایی آن (Sethc.exe) را در C:\Windows\System32 پوشه یا کلید رجیستری آن (StickyKeys) در زیر HKEY_CURRENT_USER\Control Panel\Accessibility در ویرایشگر رجیستری
چگونه اعلان های Sticky Keys را در ویندوز 11 خاموش کنم؟
اعلانها، درخواستها و نمادهای سینی سیستم همگی میتوانند از داخل صفحه تنظیمات کلیدهای چسبنده غیرفعال شوند. از طرف دیگر، کنترل پنل و ویرایشگر رجیستری نیز می توانند برای همین منظور استفاده شوند. برای اطلاع از نحوه انجام این کار به راهنمای ما در بالا مراجعه کنید.
کلیدهای چسبنده برای کسانی که به گزینه های دسترسی بهتر برای ورودی های صفحه کلید نیاز دارند مفید است. اما برای همه افراد دیگر، میتواند مانع از یادگیری عادتهای صفحهکلید شود و روند کار فرد را مختل کند. امیدواریم با استفاده از راهنمای ما توانسته باشید کلیدهای چسبنده را برای همیشه غیرفعال کنید. تا دفعه بعد، ایمن بمانید!