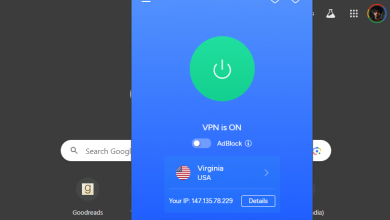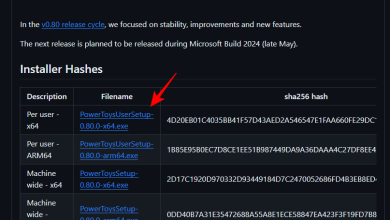نحوه وسط کردن یک جدول در Google Docs در رایانه شخصی یا برنامه تلفن همراه

Google Docs یک واژه پرداز آنلاین جامع از Google است که به شما امکان می دهد کارهای بسیار بیشتری از ایجاد اسناد انجام دهید. شما می توانید گرافیک، آگهی، بروشور، رزومه و موارد دیگر ایجاد کنید. Docs همچنین از کپی کردن آسان بین سایر خدمات ارائه شده توسط Google مانند Sheets و Slides پشتیبانی می کند. شما همچنین می توانید جداول را در Google Docs اضافه کنید، اما اگر به راهنمایی در مورد نحوه وسط جدول نیاز دارید، این صفحه برای شما مناسب است.
در اینجا همه چیزهایی است که باید در مورد نحوه وسط جدول در Google Docs و همچنین نحوه تراز کردن متن در یک جدول بدانید.
چگونه میز را در Google Docs در رایانه شخصی وسط قرار دهیم
Google Docs قبلاً توانایی تغییر تراز جداول را نداشت. با این حال، اکنون این مورد تغییر کرده است و اکنون می توانید از ویژگی بومی برای وسط جدول خود در Google Docs استفاده کنید. همچنین میتوانید انتخاب کنید که میز خود را به صورت دستی وسط قرار دهید اگر آن نتیجه را ترجیح میدهید. بسته به ترجیحات و نیازهای خود از یکی از روش های زیر استفاده کنید.
روش 1: تراز را با استفاده از گزینه های جدول تغییر دهید
در اینجا نحوه وسط جدول در Google Docs آورده شده است.
سند مربوطه را با جدول در Google Docs باز کنید. با قرار دادن مکان نما در هر نقطه از جدول شروع کنید.
حالا کلیک کنید قالب در بالا

ماوس را روی آن نگه دارید جدول.

کلیک خواص جدول در پایین منو

کلیک هم ترازی سمت راستت.

روی منوی کشویی کلیک کنید تراز جدول و انتخاب کنید مرکز.

جدول اکنون در سند شما تراز وسط قرار می گیرد. شما همچنین می توانید با کلیک کردن بر روی این منو دسترسی داشته باشید 3 نقطه (![]() ) نماد منو در نوار ابزار
) نماد منو در نوار ابزار

انتخاب کنید گزینه های جدول.

اکنون میتوانید تراز جدول خود را با استفاده از گزینه اختصاصی سمت راست تغییر دهید، همانطور که در بالا انجام دادیم.

و به این ترتیب می توانید یک جدول را در Google Docs تراز کنید.
مربوط: نحوه تورفتگی خط دوم در Google Docs
روش 2: یک جدول در مرکز به صورت دستی ایجاد کنید
همچنین می توانید انتخاب کنید که میز خود را به صورت دستی در Google Docs وسط قرار دهید. مراحل زیر را برای کمک به شما در این فرآیند دنبال کنید.
مرحله 1: قرار دادن یک جدول
یک سند را در Google Docs باز کنید و کلیک کنید درج کنید در نوار منو در بالا.

حالا ماوس را روی آن نگه دارید جدول و a اضافه کنید 3×1 جدول به سند شما

مکان نما را در سلول وسط جدول جدید خود قرار دهید.

حالا کلیک کنید درج کنید دوباره در بالا

ماوس را روی آن نگه دارید جدول. جدول با اندازه دلخواه را که می خواهید در مرکز سند خود قرار دهید اضافه کنید.

هر ستون در جدول قبلی خود را به ترتیب به سمت چپ و راست بکشید.

و بس! جدول دوم شما اکنون در مرکز سند شما قرار می گیرد. اکنون می توانید از بخش بعدی برای مخفی کردن اولین جدول خود استفاده کنید.
مرحله 3: رنگ حاشیه جدول اول را سفید قرار دهید
همانطور که ممکن است متوجه شده باشید، اگر اولین جدول شما قابل مشاهده باشد، سند خوب به نظر نمی رسد. بنابراین ما اکنون رنگ های حاشیه را تغییر می دهیم تا آن را پنهان کنیم. از مراحل زیر برای مخفی کردن اولین جدول خود استفاده کنید.
مکان نما را در جدول بیرونی قرار دهید.

کلیک قالب در نوار منو در بالا.
انتخاب کنید جدول.

حالا کلیک کنید و انتخاب کنید خواص جدول.

کلیک رنگ سمت راستت.

روی نماد رنگ زیر کلیک کنید حاشیه جدول.

انتخاب کنید سفید با کلیک کردن روی آن رنگ کنید.

جدول اول شما اکنون از سند شما پنهان می شود و جدول دوم شما اکنون باید در مرکز قرار گیرد.

و به این ترتیب می توانید به صورت دستی یک جدول را در Google Docs وسط قرار دهید.
مربوط: 3 روش برای تغییر حاشیه ها در Google Docs: شامل یک اینچی، پیش فرض و قفل کردن حاشیه ها
نحوه وسط جدول در Google Docs در تلفن همراه
متأسفانه، هنگام استفاده از برنامه تلفن همراه نمیتوانید به ویژگیهای جدول و گزینههای تراز جدول خود دسترسی پیدا کنید. بنابراین هنگام استفاده از برنامه تلفن همراه باید به روش دستی که در بالا استفاده کردیم برای وسط جدول خود متوسل شوید. مراحل زیر را دنبال کنید تا به شما در انجام این فرآیند کمک کند.
برنامه Google Docs را باز کنید و سندی را که میخواهید جدول خود را در آن تراز کنید باز کنید. حالا بر روی ضربه بزنید ویرایش کنید نماد در گوشه سمت راست پایین
روی ضربه بزنید + نماد در گوشه سمت راست بالا

ضربه زدن جدول.

را تنظیم کنید ستون ها گزینه ای به 3 و ردیف ها گزینه ای به 1 با استفاده از فلش های کنار هر عدد

حالا ضربه بزنید درج جدول.

مکان نما را در سلول میانی جدول جدید قرار دهید و ضربه بزنید + دوباره در بالا

ضربه زدن جدول.

اکنون تعداد سطرها و ستون هایی را که می خواهید در جدول مرکزی خود داشته باشید تنظیم کنید.

ضربه زدن درج جدول.

اکنون جدول به سلول میانی شما اضافه خواهد شد.

ضربه بزنید و اولین سلول را انتخاب کنید.

اکنون نشانگر حاشیه ستون را در بالا به سمت چپ بکشید.

بیشترین سلول سمت راست را انتخاب کنید و حاشیه ستون آن را نیز به سمت چپ انتهایی بکشید.

این به شما کمک می کند تا جایی که ممکن است فضای بیشتری برای میز خود داشته باشید. باید مانند مثال زیر باشد.

حالا میز بیرونی خود را با ضربه زدن روی حاشیه انتخاب کنید و روی آن ضربه بزنید قالب نماد در گوشه سمت راست بالای صفحه نمایش شما.

با جدول انتخاب شده در بالا، ضربه بزنید مرز ها.

ضربه زدن رنگ لبه.

انتخاب کنید سفید به عنوان رنگ دلخواه شما در گوشه پایین سمت راست.

روی ضربه بزنید < برای بازگشت به گزینه های منوی قبلی.

انتخاب کنید عرض حاشیه.

ضربه زدن 0 امتیاز.

اکنون می توانید برای خروج از منو روی هر نقطه از سند خود ضربه بزنید. اکنون جدول باید مخفی باشد و جدول دوم شما اکنون در مرکز قرار می گیرد.

توجه داشته باشید: اگر از حالت تاریک در تلفن همراه خود استفاده می کنید، جدول بیرونی همچنان قابل مشاهده خواهد بود. با این حال، این به دلیل رفتار پیش فرض برنامه Google Docs در حالت تاریک است. حتی اگر در حال حاضر برای شما قابل مشاهده باشد، جدول پنهان خواهد شد. میتوانید با جابهجایی به حالت نور در دستگاه تلفن همراه خود، همین موضوع را تأیید کنید.
و به این ترتیب می توانید هنگام استفاده از برنامه Google Docs در دستگاه تلفن همراه خود، جدول را در مرکز قرار دهید.
نحوه تراز کردن متن در Google Docs
ممکن است بخواهید متن جدول خود را وسط تراز کنید. در اینجا نحوه انجام این کار در Google Docs آمده است.
روش 1: با استفاده از گزینه alignment در بالا
متنی را که می خواهید در جدول خود تراز کنید انتخاب کنید. اگر می خواهید تمام متن را تراز کنید، می توانید از اولین تا آخرین خانه در جدول خود کلیک کنید و بکشید.

حالا روی هم ترازی نماد در بالا

گزینه تراز مرکزی را انتخاب کنید. این نماد دوم از سمت چپ شما خواهد بود.

اکنون متن شما در مرکز قرار می گیرد.

و به این ترتیب می توانید متن را در جدول خود تراز وسط قرار دهید.
روش 2: استفاده از میانبر صفحه کلید
همچنین می توانید از میانبر صفحه کلید برای تراز کردن متن جدول خود در مرکز استفاده کنید. به سادگی متنی را که می خواهید در مرکز قرار دهید انتخاب کنید و فشار دهید Ctrl + Shift + E روی صفحه کلید شما همانطور که در زیر می بینید، متن شما به طور خودکار در مرکز قرار می گیرد.

امیدواریم این پست به شما کمک کرده باشد که به راحتی تراز جدول خود را در Google Docs تنظیم کنید. اگر سوال دیگری دارید، در نظرات زیر در میان بگذارید.
مربوط