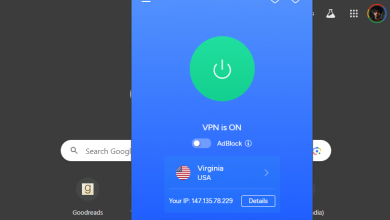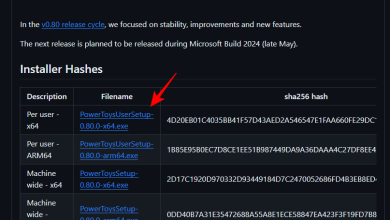چگونه یک صفحه را به صورت HTML در آیفون دانلود کنیم

برنامه سافاری iOS تنها چیزی است که برای جستجو و مرور وب سایت ها در اینترنت نیاز دارید. میتوانید از این برنامه برای مرور خصوصی استفاده کنید، تعداد زیادی وبسایت را در گروههای مختلف برگه باز کنید، و حتی در حین مرور، بین سایر دستگاههای اپل جابهجا شوید. برای کمک به مدیریت محتوایی که مرور میکنید، سافاری به شما اجازه میدهد تا صفحات وب مورد علاقه خود را نشانکگذاری کنید، اما میتوانید هر زمان که بخواهید آنها را بهعنوان فایلهای HTML به صورت محلی در iPhone خود ذخیره کنید.
در این پست توضیح خواهیم داد که چگونه می توانید یک صفحه وب را در سافاری به عنوان یک فایل HTML دانلود کنید و چه کارهای دیگری می توانید برای ذخیره وب سایت های مورد علاقه خود در iOS انجام دهید.
چگونه یک صفحه را به صورت فایل HTML دانلود کنیم
Safari به شما امکان می دهد صفحه وب را که در حال مرور آن هستید به عنوان یک فایل HTML بارگیری کنید تا بتوانید آن را ذخیره کرده و بعداً از iPhone خود به آن دسترسی پیدا کنید. برای دانلود یک صفحه، صفحه را باز کنید سافاری برنامه را در آیفون خود برنامه ریزی کنید و به صفحه وب بروید از جایی که می خواهید پیوندی را به عنوان فایل HTML ذخیره کنید.
هنگامی که صفحه بارگیری می شود، پیوندی را که می خواهید بارگیری کنید پیدا کنید و آن را به مدت طولانی فشار دهید.

در منوی سرریز که ظاهر می شود، را انتخاب کنید دانلود فایل لینک شده.

لینک انتخاب شده در آیفون شما دانلود می شود و این با یک نشان داده می شود نماد دانلود آبی رنگ در گوشه سمت چپ پایین صفحه سافاری.

لینک دانلود شده در داخل فایلها قابل دسترسی خواهد بود و میتوانید با دنبال کردن راهنمای لینک زیر آن را باز کنید.

▶︎ نحوه باز کردن یک فایل HTML در آیفون
نحوه ذخیره صفحات در آیفون (بدون دانلود فایل های HTML)
هنگامی که یک صفحه وب را به عنوان یک فایل HTML در آیفون بارگیری می کنید، iOS صفحه را در قالبی ذخیره می کند که وقتی از برنامه Files به آن دسترسی پیدا کنید، فقط به صورت غنی از متن باز می شود. این صفحه هیچ تصویر یا رسانه ای را که در زمان باز شدن صفحه در Safari بخشی از آن بوده است، نشان نخواهد داد. بنابراین، برای ذخیره صفحات وب به روشی بهتر که به راحتی قابل دسترسی باشد، می توانید صفحه ای از سافاری را به لیست های دیگر مانند نشانک ها، لیست های خواندن، موارد دلخواه یا صفحه اصلی خود اضافه کنید.
آن را به لیست خواندن اضافه کنید
Safari به شما امکان می دهد صفحات وب را به لیست خواندن اضافه کنید و در نظر گرفته شده است که مقالاتی را که به نظر شما جالب هستند ذخیره کنید. Reading List باید به عنوان پایگاه داده ای از صفحات وب عمل کند که می خواهید بعداً به خواندن آنها ادامه دهید. اگرچه صفحات وبی که در لیست خواندن خود ذخیره میکنید بهطور خودکار دانلود نمیشوند، اپل به شما اجازه میدهد هر صفحه وبی را که در اینجا اضافه میکنید بهصورت جداگانه برای خواندن آفلاین انتخاب کنید، بنابراین میتوانید بدون اتصال به اینترنت به صفحات دسترسی داشته باشید.
برای افزودن یک صفحه وب به لیست خواندن خود، راه اندازی کنید سافاری در آیفون خود برنامه داشته باشید و صفحه وبی را که می خواهید ذخیره کنید باز کنید.

وقتی صفحه بارگذاری شد، روی آن ضربه بزنید نماد اشتراک گذاری در پایین زیر نوار Tab Safari.

در برگه اشتراکگذاری iOS که ظاهر میشود، به پایین بروید و انتخاب کنید به لیست خواندن اضافه کنید.

صفحه وب فوراً به لیست خواندن سافاری اضافه می شود. برای دسترسی به لیست خواندن خود، روی آن ضربه بزنید دکمه نشانک ها (با نماد کتاب نشان داده شده است) در پایین.

هنگامی که یک منوی بازشو ظاهر شد، روی آن ضربه بزنید برگه Reading List (با نماد عینک مشخص شده است). در اینجا، تمام صفحات وب را که به لیست خواندن خود اضافه کرده اید، مشاهده خواهید کرد.

میتوانید برای باز کردن یک صفحه وب روی آن ضربه بزنید یا برای دریافت گزینه، روی یک صفحه وب به مدت طولانی فشار دهید ذخیره آفلاین در میان گزینه های دیگر

صفحات وب در لیست خواندن شما به طور نامحدود در این بخش لیست می شوند مگر اینکه آنها را به صورت دستی از این لیست حذف کنید.
آن را به نشانک ها اضافه کنید
نشانکها تجربهای مشابه با افزودن یک صفحه وب به لیست خواندن را ارائه میدهند، زیرا به کاربران اجازه میدهد لینکها را ذخیره کنند و برخلاف فهرست خواندن، میتوانید نشانکها را در پوشههای مختلف ذخیره کنید تا دسترسی آسان و شلوغی کمتری داشته باشید.
در حالی که Reading List برای دانلود و ذخیره مقالاتی طراحی شده است که به نظر شما در وب جالب هستند، نشانک ها معمولاً برای ذخیره پیوند به صفحه اصلی یک وب سایت در نظر گرفته شده اند، اگرچه می توانید پیوندهای صفحات وب خاصی را نیز ذخیره کنید. برخلاف فهرست خواندن، هیچ وبسایتی که بهعنوان نشانک اضافه میکنید، بدون اینترنت قابل دسترسی نخواهد بود، بنابراین ذخیره آفلاین وجود ندارد.
برای افزودن یک وب سایت به نشانک ها، راه اندازی کنید سافاری بر روی آیفون خود برنامه بزنید و وب سایتی را که می خواهید نشانه گذاری کنید باز کنید.

هنگامی که وب سایت باز شد، روی آن ضربه بزنید نماد اشتراک گذاری در پایین

در برگه اشتراکگذاری iOS که ظاهر میشود، به پایین بروید و انتخاب کنید اضافه کردن نشانه.

در صفحه افزودن نشانک که ظاهر می شود، یک نام دلخواه برای وب سایت یا صفحه ای که اضافه می کنید وارد کنید و سپس روی صرفه جویی در گوشه سمت راست بالا

وب سایت انتخاب شده فوراً به لیست نشانک های شما ارسال می شود. برای دسترسی به سایت های نشانک شده خود، روی آن ضربه بزنید دکمه نشانک ها (با نماد کتاب نشان داده شده است) در پایین.

هنگامی که یک منوی بازشو ظاهر شد، روی آن ضربه بزنید برگه نشانک و در اینجا تمام وب سایت هایی را که در سافاری نشانک کرده اید مشاهده خواهید کرد.

میتوانید ترتیب نشانکهای خود را مرتب کنید یا پوشهای ایجاد کنید تا بوکمارکهای خاصی را با ضربه زدن روی آن اضافه کنید ویرایش کنید در پایین سمت راست
آن را به موارد دلخواه اضافه کنید
موارد دلخواه یک افزونه از ویژگی نشانک ها در Safari است زیرا لیست وب سایت هایی که به موارد دلخواه اضافه می کنید مستقیماً در صفحه اصلی Safari قابل مشاهده است. هر وبسایت یا صفحهای که به موارد دلخواه اضافه کنید، با باز شدن یک برگه جدید در Safari، از صفحه اصلی قابل دسترسی خواهد بود. اگرچه وبسایتهایی که بهعنوان موارد دلخواه اضافه میکنید در بخش نشانکها نیز قابل دسترسی خواهند بود، افزودن موارد دلخواه باز کردن صفحاتی را که اغلب به طور منظم باز میکنید آسانتر میکند.
برای افزودن یک وب سایت یا صفحه به عنوان مورد علاقه، راه اندازی کنید سافاری بر روی آیفون خود برنامه بزنید و وب سایت مورد علاقه خود را باز کنید.

هنگامی که وب سایت باز شد، روی آن ضربه بزنید نماد اشتراک گذاری در پایین

در برگه اشتراکگذاری iOS که ظاهر میشود، به پایین بروید و انتخاب کنید افزودن به علاقه مندی ها.

در داخل صفحه افزودن به موارد دلخواه، نام وب سایت یا صفحه ای را که به Safari اضافه می کنید وارد کنید و روی آن ضربه بزنید. صرفه جویی در گوشه سمت راست بالا

وقتی یک برگه جدید در Safari باز می کنید، وب سایت انتخاب شده اکنون در قسمت Favorites قابل مشاهده خواهد بود. اگر تعدادی وب سایت (بیش از 8) را در بخش موارد دلخواه ذخیره کرده اید، نشانک مورد علاقه جدید اضافه شده پس از ضربه زدن در دسترس خواهد بود. نمایش همه در گوشه سمت راست بالا

آن را به صفحه اصلی iOS اضافه کنید
در حالی که افزودن یک وب سایت به موارد دلخواه به شما امکان می دهد از صفحه اصلی سافاری به آن دسترسی داشته باشید، می توانید وب سایت مورد نظر را مستقیماً از صفحه اصلی آیفون خود با افزودن آن به عنوان میانبر باز کنید. این میانبر مانند میانبر یک برنامه عمل می کند و با ضربه زدن روی آن، وب سایتی که به عنوان میانبر ذخیره کرده اید مستقیماً در برنامه Safari باز می شود.
برای افزودن یک وب سایت به صفحه اصلی خود، راه اندازی کنید سافاری بر روی آیفون خود برنامه بزنید و وب سایتی را که می خواهید میانبر برای آن ایجاد کنید باز کنید.

وقتی وب سایت باز شد، روی آن ضربه بزنید نماد اشتراک گذاری در پایین

در برگه اشتراکگذاری iOS که ظاهر میشود، به پایین بروید و انتخاب کنید افزودن به صفحه اصلی.

با این کار صفحه افزودن به صفحه اصلی باز می شود که در آن می توانید نامی برای میانبر صفحه اصلی وارد کنید. برای ایجاد میانبر، روی آن ضربه بزنید اضافه کردن در گوشه سمت راست بالا

اکنون وب سایت انتخاب شده به عنوان میانبر به صفحه اصلی شما اضافه می شود و شما باید بتوانید این میانبر را به عنوان یک نماد در صفحه اصلی iOS مشاهده کنید.

هنگامی که می خواهید وب سایت را باز کنید، می توانید روی این میانبر ضربه بزنید و iOS وب سایت را در سافاری بارگذاری می کند.
آیا باید صفحات را به صورت فایل HTML در iOS دانلود کنید؟
اگرچه سافاری گزینه ای را برای دانلود یک صفحه وب در آیفون به شما ارائه می دهد، فایل HTML که در دستگاه شما ذخیره می شود فقط برای پیش نمایش در برنامه Files در دسترس خواهد بود. فایل دانلود شده در Quick Look در برنامه Files باز میشود، اما ممکن است تصاویر و رسانههای دیگری را که در صفحه اصلی ذخیرهشده شما وجود داشتهاند نمایش ندهد. به همین دلیل است که دانلود صفحات به عنوان فایل های HTML در آیفون منطقی نیست.
اگر میخواهید سریعتر به یک صفحه خاص در Safari دسترسی داشته باشید، میتوانید آن را بهعنوان نشانک، دلخواه یا میانبر صفحه اصلی ذخیره کنید. برای صفحاتی که میخواهید بعداً بدون اتصال به اینترنت مشاهده کنید، میتوانید آنها را به لیست خواندن خود در برنامه Safari اضافه کنید و برای سهولت دسترسی آنها را برای مشاهده آفلاین ذخیره کنید.
این تنها چیزی است که باید در مورد دانلود صفحات به عنوان فایل های HTML در آیفون بدانید.
مربوط