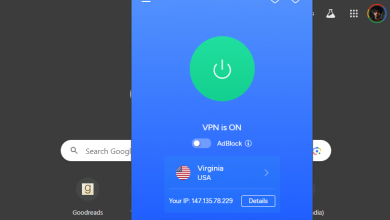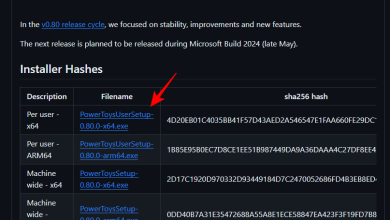نحوه تغییر خودکار تصویر زمینه در آیفون

همه ما میخواهیم که آیفونهایمان آنطور که دوست داریم به نظر برسد و به گونهای باشد که برای ما شخصی باشد و در میان دستگاههای تلفن همراه دیگران متمایز باشد. ابتدایی ترین راه برای تغییر ظاهر آیفون خود، تنظیم یک تصویر زمینه از تصاویری است که از دوربین خود گرفته اید یا تصاویری که از اینترنت ذخیره کرده اید. اگر شما هم مثل ما هستید و از دیدن یک کاغذ دیواری برای بیش از یک روز خسته شده اید، نیازی نیست هر بار یک کاغذ دیواری جدید اعمال کنید.
با قابلیت Photo Shuffle در iOS 16، اکنون می توانید بدون نیاز به تغییر دستی، یک والپیپر جدید روی صفحه قفل و صفحه اصلی آیفون خود در فواصل زمانی معین تنظیم کنید. در این پست، تمام روش هایی که می توانید با استفاده از این ویژگی به طور خودکار والپیپر آیفون خود را در فواصل زمانی معین تغییر دهید، توضیح خواهیم داد.
مربوط: نحوه استفاده از Depth Effect در iOS 16
نحوه تغییر خودکار تصویر زمینه در آیفون با استفاده از Photo Shuffle
با بهروزرسانی iOS 16، میتوانید با استفاده از ویژگی Photo Shuffle، والپیپرهایی را اعمال کنید که به طور خودکار در بازه زمانی دلخواه شما تغییر میکنند. در حالی که عملکرد آن یکسان است، این ویژگی را می توان به دو روش مختلف استفاده کرد – یکی با استفاده از عکس های ویژه و دیگری با استفاده از عکس هایی که به صورت دستی از کتابخانه خود انتخاب می کنید.
هنگام اعمال تصاویر پس زمینه به طور مستقیم از صفحه قفل یا با استفاده از برنامه تنظیمات می توان به هر دو این گزینه ها دسترسی داشت. ساده ترین راه برای اعمال تصاویر پس زمینه جدید، استفاده از صفحه قفل است. برای شروع، قفل گوشی خود را با استفاده از Face ID باز کنید اما هنوز به صفحه اصلی نروید. برای این کار، به سادگی دکمه را فشار دهید دکمه کناری، صورت خود را به آیفون نشان دهید و اجازه دهید قفل صفحه باز شود. اکنون، هر جا را طولانی فشار دهید در صفحه قفل باز شده
هنگامی که صفحه قفل به حالت ویرایش میرود، میتوانید با ضربه زدن روی آن یک تصویر زمینه جدید اضافه کنید دکمه + در گوشه پایین سمت راست

به این ترتیب شما می توانید پس زمینه فعلی خود را حفظ کرده و یک پس زمینه جدید به طور جداگانه ایجاد کنید.
اگر می خواهید از روش جایگزین استفاده کنید، آن را باز کنید تنظیمات برنامه و انتخاب کنید کاغذ دیواری.

در صفحه Wallpaper، پیش نمایش تصویر زمینه فعلی خود را در بالا مشاهده خواهید کرد.

برای افزودن یک تصویر زمینه جدید، انگشت خود را از راست به چپ بکشید و سپس بر روی ضربه بزنید دکمه + همانطور که روی صفحه نشان داده شده است.

اکنون، بسته به اینکه میخواهید بین کدام عکسها جابهجا شوید، دستورالعملهای روی صفحه بعدی را دنبال کنید تا ادامه دهید.
روش 1: استفاده از عکس های برجسته
اگر میخواهید iOS تصاویر را در رول دوربین شما پیدا و مرتب کند و آنها را بهعنوان والپیپرهای شما به هم بزند، میتوانید از ویژگی Feature Photos هنگام اعمال تغییر خودکار تصاویر پس زمینه استفاده کنید. برای انجام این کار، را انتخاب کنید عکس درهم در بالای صفحه افزودن کاغذ دیواری جدید.

همچنین می توانید با اسکرول کردن روی صفحه به پایین و انتخاب گزینه پیشنهادی در زیر “Photo Shuffle” به این گزینه دسترسی پیدا کنید.

iOS اکنون به دنبال مجموعههای عکس هوشمندی است که ممکن است برنامه Photos از Photo Library شما جمعآوری کرده باشد. این مجموعه شامل تصاویری از افراد، حیوانات خانگی، طبیعت و شهرها خواهد بود. باید به خاطر داشته باشید که کتابخانه عکس شما باید در این مرحله پردازش شود. اگر صفحه Photo Shuffle is Processing را می بینید، باید به روش 2 در این راهنما بروید تا با انتخاب دستی تصاویر، تصاویر پس زمینه تغییر خودکار را تنظیم کنید.

اگر Photo Shuffle در دسترس باشد، میتوانید دستههای مختلفی از تصاویر را انتخاب کنید. به طور پیش فرض، همه دسته ها (مردم، حیوانات خانگی، طبیعت، و شهرها) انتخاب خواهد شد، اما شما می توانید با حذف دسته بندی هایی که با آیکون های آبی علامت گذاری شده اند، دسته های مورد نظر خود را انتخاب کنید. به طور خاص برای دسته افراد، می توانید روی آن ضربه بزنید انتخاب کنید برای انتخاب افرادی که می خواهید در تصویر زمینه شما قرار گیرند.

پس از انتخاب دسته های دلخواه خود، روی آن ضربه بزنید فرکانس مخلوط کردن برای تغییر تعداد دفعات سوئیچ iOS بین تصاویر مختلف در آیفون شما.

به طور پیش فرض، آیفون شما هر ساعت یک عکس جدید اعمال می کند، اما می توانید آن را به این گزینه ها تغییر دهید:

روی ضربه بزنید: این گزینه هر بار که روی یک فضای خالی در صفحه قفل خود ضربه می زنید، تصویر زمینه شما را تغییر می دهد.
در قفل/بیدار شدن: این گزینه هر بار که آیفون شما قفل و از حالت خواب باز می شود، والپیپرهای جدید اعمال می کند.
ساعتی: با انتخاب این گزینه، iOS هر 1 ساعت یک بار بین والپیپرهای مختلف جابجا می شود.
روزانه: با این گزینه، iOS هر روز یک والپیپر جدید اعمال می کند.
پس از اینکه فرکانس ترکیبی دلخواه خود را انتخاب کردید، روی آن ضربه بزنید از عکس های ویژه استفاده کنید در پایین

iOS از Photo Shuffle به عنوان پسزمینه صفحه قفل و صفحه اصلی استفاده میکند و میتوانید ویجتهای مورد نظر را اضافه کنید و عناصر دیگر را از صفحه بعدی تغییر دهید.
مربوط: نحوه حذف والپیپر در iOS 16
روش 2: تصاویر را به صورت دستی انتخاب کنید
اگر کاتالوگ تصاویری که iOS برای شما انتخاب کرده است را دوست ندارید یا اگر Photo Shuffle هنوز در آیفون شما در حال پردازش است، می توانید به جای آن تصاویری را که می خواهید به Photo Shuffle اضافه کنید، به صورت دستی انتخاب کنید. برای انتخاب تصاویر برای به هم زدن به تنهایی، روی ضربه بزنید عکس درهم در بالای صفحه افزودن کاغذ دیواری جدید.

در صفحه بعدی، را انتخاب کنید عکس ها را به صورت دستی انتخاب کنید یا عکس ها را به صورت دستی انتخاب کنید در پایین

عکس های ذخیره شده در آیفون شما اکنون در صفحه بعدی نمایش داده می شوند. میتوانید تصاویری را که میخواهید بهعنوان والپیپر تنظیم کنید، انتخاب کنید عکس ها یا آلبوم ها برگههای بالا را انتخاب کنید یا آنهایی را که iOS در دستههای ویژه، افراد، طبیعت، حیوانات خانگی و شهرها طبقهبندی کرده است انتخاب کنید.

شما می توانید حداکثر 50 عکس را برای انتخاب عکس خود انتخاب کنید و هنگامی که انتخاب خود را انجام دادید، روی آن ضربه بزنید اضافه کردن در گوشه سمت راست بالا

هنگامی که عکس های انتخاب شده اضافه می شوند، یکی از آنها را در صفحه پیش نمایش بعدی مشاهده خواهید کرد. از اینجا، میتوانید با انتخاب فرکانس درهمرفتن دلخواه خود، تعداد دفعاتی که تصاویر انتخابشده در صفحه قفل و صفحه اصلی به هم ریخته شوند، پیکربندی کنید. برای تنظیم یا تغییر فرکانس زدن، روی آن ضربه بزنید نماد 3 نقطه در گوشه پایین سمت چپ

در منوی سرریز که رخ می دهد، فرکانس مورد نظر خود را از گزینه های زیر انتخاب کنید:

روزانه: با این گزینه، iOS هر روز یک والپیپر جدید اعمال می کند.
ساعتی: با انتخاب این گزینه، iOS هر 1 ساعت یک بار بین والپیپرهای مختلف جابجا می شود.
در قفل/بیدار شدن: این گزینه هر بار که آیفون شما قفل و از حالت خواب باز می شود، والپیپرهای جدید اعمال می کند.
روی ضربه بزنید: این گزینه هر بار که روی یک فضای خالی در صفحه قفل خود ضربه می زنید، تصویر زمینه شما را تغییر می دهد.
پس از انتخاب گزینه دلخواه خود، می توانید با افزودن ویجت های مورد نیاز یا سفارشی کردن ساعت، یا اعمال فیلترها بر روی کاغذدیواری ها، صفحه قفل خود را بیشتر پیکربندی کنید. پس از آماده شدن، می توانید تصویر زمینه جدید را با ضربه زدن روی آن اعمال کنید اضافه کردن در گوشه سمت راست بالا

پیش نمایشی از صفحه قفل و صفحه اصلی خود را در سمت چپ و راست خواهید دید. به طور پیش فرض، پس زمینه صفحه اصلی تار می شود. اگر میخواهید با این ظاهر جلو بروید، روی آن ضربه بزنید به عنوان جفت کاغذ دیواری تنظیم کنید. در صورتی که میخواهید پسزمینه صفحه اصلی خود را محو کنید، روی آن ضربه بزنید سفارشی کردن صفحه اصلی بجای.

اگر گزینه دوم را انتخاب کردید، می توانید صفحه اصلی را در صفحه ویرایش بعدی سفارشی کنید. برای رفع محو کردن پسزمینه در صفحه اصلی، روی آن ضربه بزنید محو کردن.

توجه داشته باشید: اگر میخواهید کاغذدیواری صفحه اصلی خود را با صفحه قفل جفت کنید، هنگام سفارشیسازی صفحه اصلی، باید از انتخاب پسزمینه رنگ و گرادیان خودداری کنید.
وقتی آماده شدید، روی آن ضربه بزنید انجام شده در گوشه سمت راست بالا برای اعمال کاغذ دیواری.

والپیپر جدید Photo Shuffle اکنون روی صفحه قفل و صفحه اصلی شما اعمال خواهد شد.

مربوط: چگونه والپیپرهای آیفون را از هر تصویری در آیفون برش دهیم
iOS هر چند وقت یک بار می تواند به طور خودکار تصاویر پس زمینه را تغییر دهد؟
هنگامی که Photo Shuffle را در آیفون خود تنظیم می کنید، iOS به شما امکان می دهد یک بازه زمانی ترجیحی را تنظیم کنید که پس از آن تصاویر پس زمینه را در صفحه قفل و صفحه اصلی به هم می ریزد. شما می توانید انتخاب کنید که کاغذ دیواری را به موقع مانند هر ساعت یا هر روز تغییر دهید. همچنین می توانید بسته به نحوه تعامل با تلفن خود بین والپیپرهای مختلف جابجا شوید. این بدان معناست که شما همچنین می توانید هر زمان که آیفون خود را قفل کرده و قفل آن را باز می کنید، تصاویر پس زمینه را تغییر دهید.
هر کاغذدیواری که روی صفحه قفل شما اعمال شود، پسزمینه صفحه اصلی را نیز تغییر میدهد. هیچ راهی برای انتخاب والپیپرهای مختلف در صفحه قفل و صفحه اصلی هنگام به هم زدن بین چندین پس زمینه وجود ندارد.
مربوط: چگونه زمان را پشت کاغذ دیواری در iOS 16 قرار دهیم
چگونه والپیپر Photo Shuffle فعلی خود را سفارشی کنید
اگر یک والپیپر Photo Shuffle موجود دارید، میتوانید با افزودن تصاویر جدید یا با تغییر فرکانس تغییر آنها در آیفون، آن را سفارشی کنید. برای ویرایش Photo Shuffle خود از صفحه قفل، قفل گوشی خود را با استفاده از Face ID باز کنید اما هنوز به صفحه اصلی نروید. برای این کار، به سادگی دکمه را فشار دهید دکمه کناری، صورت خود را به آیفون نشان دهید و اجازه دهید قفل صفحه باز شود. اکنون، هر جا را طولانی فشار دهید در صفحه قفل باز شده

وقتی صفحه قفل به حالت ویرایش رفت، روی آن ضربه بزنید شخصی سازی در پایین

در صفحه ای که ظاهر می شود، را انتخاب کنید صفحه قفل پیش نمایش در سمت چپ

تصویر زمینه انتخاب شده اکنون به حالت ویرایش می رود.
اگر می خواهید از روش جایگزین استفاده کنید، آن را باز کنید تنظیمات برنامه و رفتن به کاغذ دیواری.

در صفحه Wallpaper، پیش نمایش تصویر زمینه فعلی خود را در بالا مشاهده خواهید کرد. برای تغییر تصویر زمینه Photo Shuffle فعلی خود، روی آن ضربه بزنید شخصی سازی در پایین پیش نمایش سمت چپ.

وقتی وارد حالت ویرایش میشوید، میتوانید نحوه عملکرد Photo Shuffle را در آیفون خود تغییر دهید.
مربوط: تصاویر پس زمینه با عمق iOS 16 برای صفحه قفل آیفون شما
تصاویر بیشتری را به Photo Shuffle اضافه کنید
با ضربه زدن بر روی آن می توانید تصاویر بیشتری از انتخاب فعلی اضافه کنید نماد شبکه در گوشه پایین سمت چپ

با این کار یک پنجره بازشو باز می شود که نشان می دهد کاتالوگ عکس فعلی که تصاویر پس زمینه شما در آن به هم ریخته شده اند را نشان می دهد. برای افزودن عکس های بیشتر به این کاتالوگ، روی آن ضربه بزنید اضافه کردن عکس در گوشه پایین سمت چپ

اکنون تصاویری را که میخواهید به Photo Shuffle اضافه کنید، از برگههای Photos یا Albums انتخاب کنید. هنگام اضافه کردن این تصاویر، باید در نظر داشته باشید که تعداد کل تصاویری که می توان به این شافل اضافه کرد 50 عکس است. این بدان معناست که اگر 50 عکس از قبل در Photo Shuffle شما وجود داشته باشد، ممکن است مجبور شوید برخی از آنها را از کاتالوگ موجود حذف کنید تا فضا برای تصاویر جدید باز شود.

هنگامی که تصاویر بیشتری را برای افزودن به ترکیب عکس خود انتخاب کردید، روی آن ضربه بزنید انجام شده در گوشه سمت راست بالا
عکس های تازه اضافه شده در کنار کاتالوگ موجود شما در صفحه بعدی ظاهر می شوند. برای ادامه، روی آن ضربه بزنید انجام شده در گوشه سمت راست بالا

تصاویر موجود را از Photo Shuffle حذف کنید
اگر میخواهید کاتالوگ عکس را بهروزرسانی کنید یا میخواهید فضا را برای به هم زدن عکسهای جدیدتر باز کنید، میتوانید با ضربه زدن روی نماد شبکه در گوشه پایین سمت چپ

با این کار یک پنجره بازشو باز می شود که کاتالوگ عکس فعلی را نشان می دهد که در آن تصاویر پس زمینه به هم ریخته شده است. برای حذف این تصاویر، روی آن ضربه بزنید انتخاب کنید در گوشه پایین سمت راست

حال، تصاویری را که می خواهید از این لیست حذف کنید، با ضربه زدن روی آنها انتخاب کنید. اگر میخواهید همه تصاویری را که قبلاً اضافه کردهاید حذف کنید، روی آن ضربه بزنید انتخاب همه در گوشه پایین سمت راست

وقتی انتخاب خود را انجام دادید، روی آن ضربه بزنید نماد سطل زباله در گوشه پایین سمت چپ

اکنون تصاویر انتخاب شده از کاتالوگ Photo Shuffle شما حذف خواهند شد. برای ذخیره تغییرات، روی آن ضربه بزنید انجام شده در گوشه سمت راست بالا

فرکانس زدن را تغییر دهید
اگر می خواهید تصاویر پس زمینه روی صفحه نمایش شما کمتر یا بیشتر تغییر کند، می توانید این کار را با ضربه زدن روی نماد 3 نقطه در گوشه پایین سمت راست

در منوی سرریز که ظاهر می شود، فرکانس دلخواه خود را از میان گزینه های زیر انتخاب کنید:

روزانه: با این گزینه، iOS هر روز یک والپیپر جدید اعمال می کند.
ساعتی: با انتخاب این گزینه، iOS هر 1 ساعت یک بار بین والپیپرهای مختلف جابجا می شود.
در قفل/بیدار شدن: این گزینه هر بار که آیفون شما قفل و از حالت خواب باز می شود، والپیپرهای جدید اعمال می کند.
روی ضربه بزنید: این گزینه هر بار که روی یک فضای خالی در صفحه قفل خود ضربه می زنید، تصویر زمینه شما را تغییر می دهد.
فرکانس انتخاب شده روی Photo Shuffle شما اعمال خواهد شد.
هنگامی که تغییرات لازم را در تصویر زمینه Photo Shuffle خود ایجاد کردید، روی آن ضربه بزنید انجام شده در گوشه سمت راست بالا، آن را روی صفحه قفل و صفحه اصلی خود اعمال کنید.

iOS اکنون تنظیمات تصویر زمینه جدید شما را ذخیره می کند و پیش نمایش آن را در صفحه قفل مشاهده می کند. می توانید روی این والپیپر ضربه بزنید تا آن را روی آیفون خود اعمال کنید.
این تنها چیزی است که باید در مورد تغییر خودکار تصاویر پس زمینه در iOS 16 بدانید.
مربوط